Bb Learn Notifications -- End Email Notifications in General
Introduction
Here's how to end automated notifications by email from Bb Learn If you set Bb Learn to send you automated notifications by email for one or more various types of events in Bb Learn.End Notifications for a Specific Course
1. Login into to Bb Learn, and click your name in the upper-right corner. An example is shown below.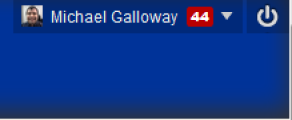
2. Click "Settings."
3. Click "Edit Notification Settings."
4. Under "Edit Individual Course Settings," click on the name of the course for which you want to be notified when something occurs.
5. Under "SETTINGS," in the row of the notification you wish to receive, *uncheck* the checkboxes in the "Email" column, and be sure that the checkbox is *unchecked* in the "On/Off" column. An example screenshot is below, but *uncheck* the boxes instead of checking them in the "Email" column.
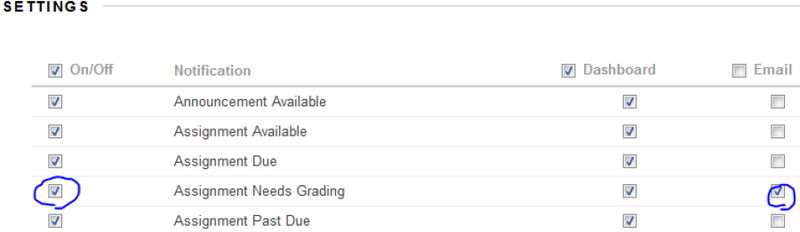
6. Click "Submit."
End Notifications for Multiple Courses You Are Taking
1. Login into to Bb Learn, and click your name in the upper-right corner. An example is shown below.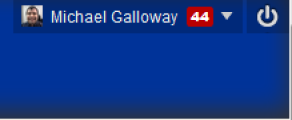
2. Click "Settings."
3. Click "Edit Notification Settings."
4. You can edit notification settings for individual courses or multiple courses.
(a) For individual courses, click the course name under "Edit Individual Course Settings."
(b) For all courses, click on "Courses I am taking" under "Bulk Individual Course Settings," and be sure "All" is selected.
(c) For multiple but not all courses, click on "Courses I am taking" under "Bulk Individual Course Settings," be sure "Selected" is selected, then select a course from the "Items to Select" box, click the > or right arrow between the "Items to Select" and "Selected Items" boxes, and repeat until all the courses you want notifications for are in the "Selected Items" box.
5. Under "SETTINGS," in the row of the notification you wish to receive, *uncheck* the checkboxes in the "Email" column, and be sure that the checkbox is *unchecked* in the "On/Off" column. An example screenshot is below, but *uncheck* the boxes instead of checking them in the "Email" column.
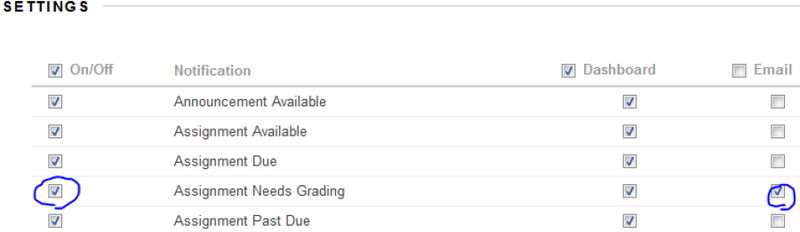
6. Click "Submit."
