Bb Learn Self and Peer Assessment or Peer Evaluation
IMPORTANT Notes
Bb Learn lets you make a peer evaluation or assessment assignment. You can let students evaluate themselves as well as part of the assignment.
When the student being evaluated submits their initial assignment, they are going to have to attach a file in a different way than is usually done for normal Bb Learn assignments, but it is not hard to do.
WARNING: Don't enroll or unenroll students after the evaluation start date. Results already gathered may be negatively affected.
Make Sure Tool is Enabled
Visit "Course Tools" under the "Control Panel" in the left navigation panel in your Bb Learn course section.
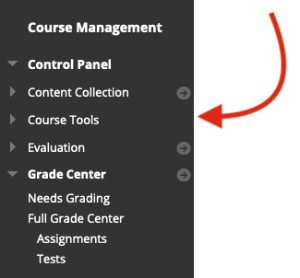
Click "Tool Availability."
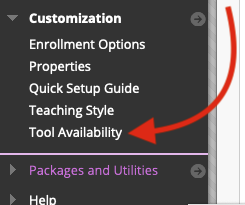
Check boxes for both "Self and Peer Assessment" entries. Click "Submit" or "Save."
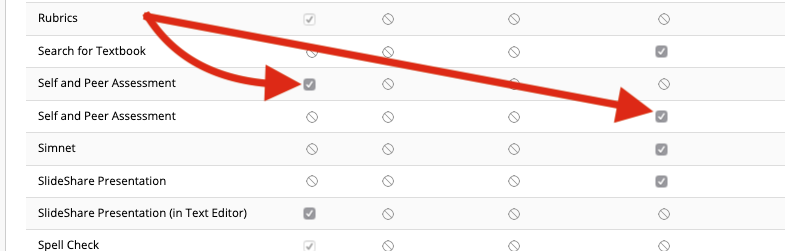
Set-Up Instructions
- Navigate to a Content Area in your Bb Learn course section (like "Week 1" or "Week 2" or "Assignments" or what you will).
A content area in a Bb Learn course section is a webpage that has the "Build Content," "Assessments," "Tools," and "Partner Content" drop-down menus at the top. The name of your content area will likely be different than "Course Materials."
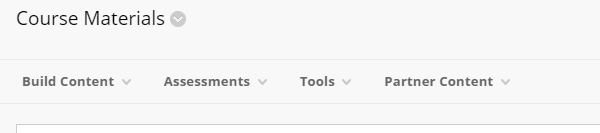
The link in the left-hand navigation panel leading to a Content Area can also be called a Content Area. Again, your content area will likely have a different name than "Course Materials."
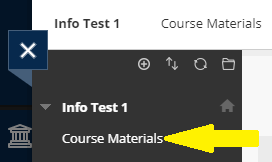
Click "Assessments" > "Self and Peer Assessment."
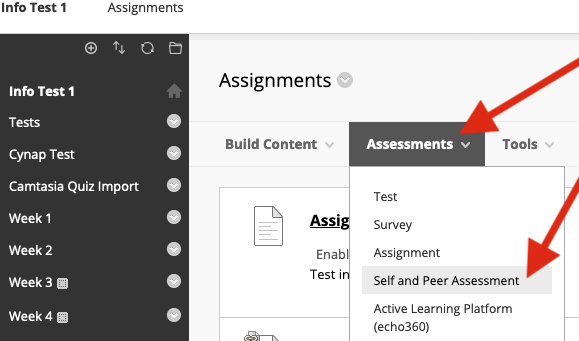
Select "New."
- Enter "Name" and "Instructions."
Click double-down arrow to expand toolbar for more formatting and other options.
to expand toolbar for more formatting and other options.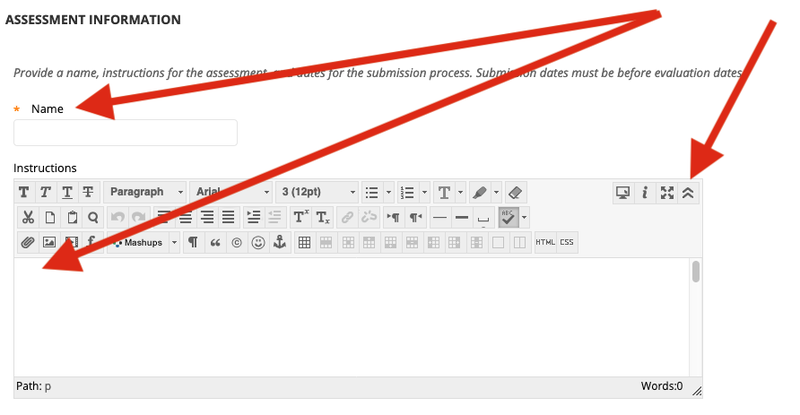
Enter in "Submission Dates" & Times for the initial submission for each student.
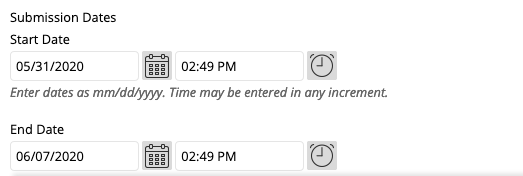
Enter in the "Evaluation Dates" & Times for when students when evaluate these submissions.
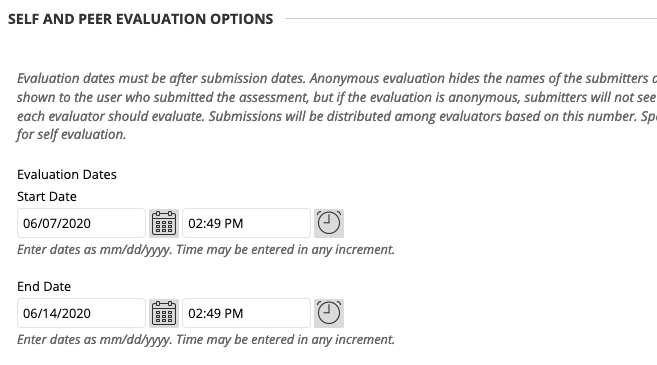
- Set the following options for Evaluation settings:
Yes/No for "Allow Anonymous Evaluation."
Yes/No for "Allow Self Evaluation."
Yes/No for "Show Evaluation Results to Submitter."
Enter "Number of Submissions to Evaluate."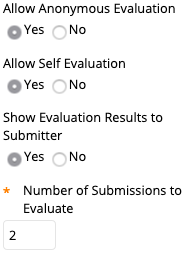
Visibility/availability to students and tracking views settings: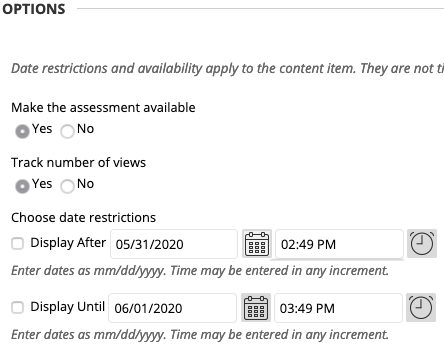
- Click "Submit" or "Save" or "OK."
On "Assessment Canvas" page, click "Create Question."
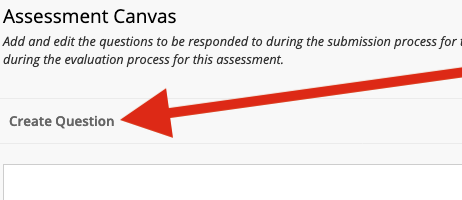
Enter "Question Text."
Click double-down arrow to expand toolbar for more formatting and other options.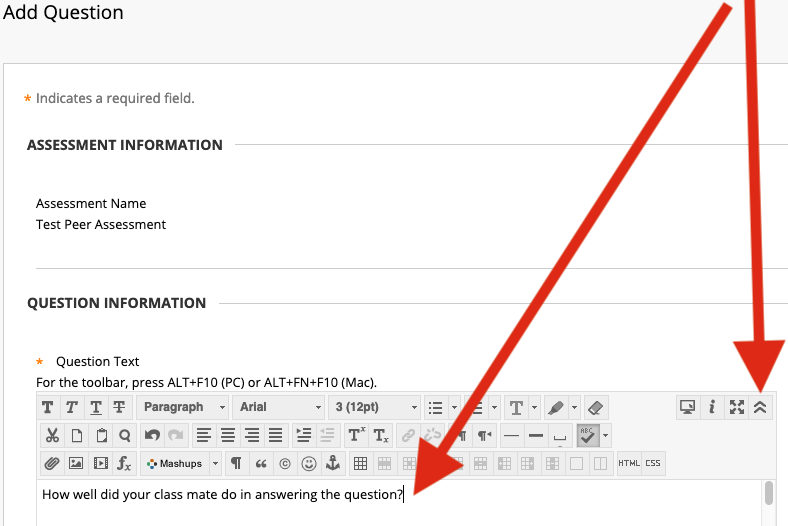
(OPTIONAL) Enter a "Model Response," and select Yes/No to see if "Available."- Click "Assessment Canvas."
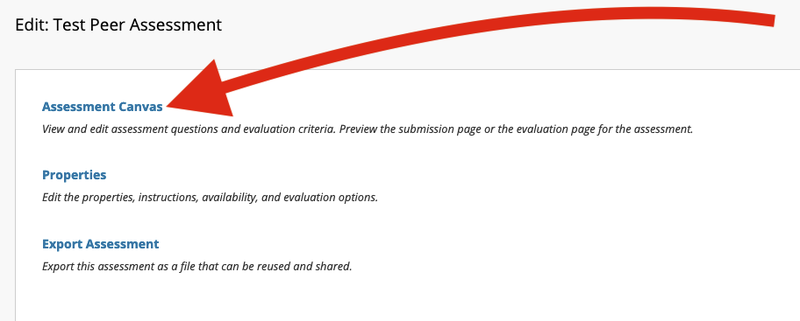
Hover mouse pointer over each Question, click the circled down arrows & click "Criteria."
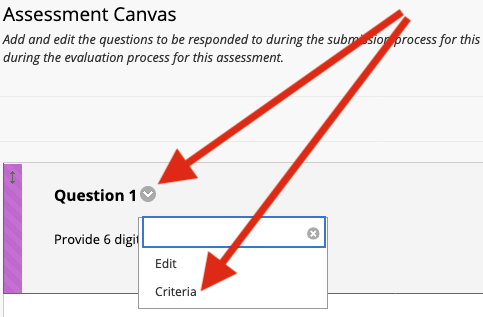
Type in "Criteria."
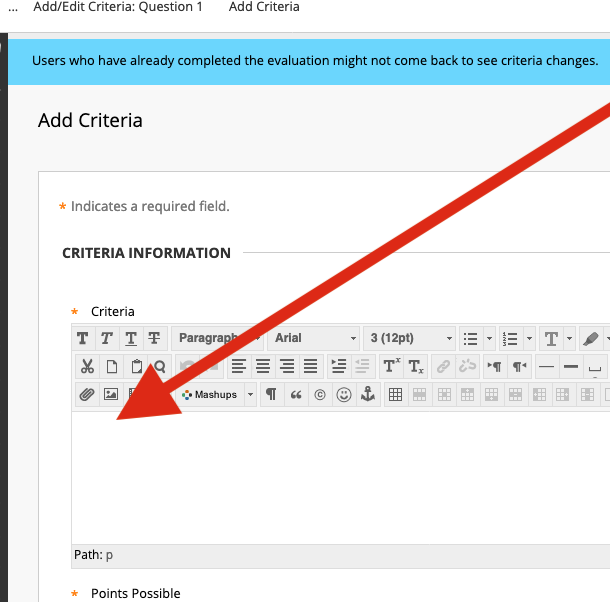
Enter the following "Criteria" settings.
"Points Possible."
Whether "Partial Credit" is allowed.
Yes/No to "Allow Feedback to Learner" from peer evaluator.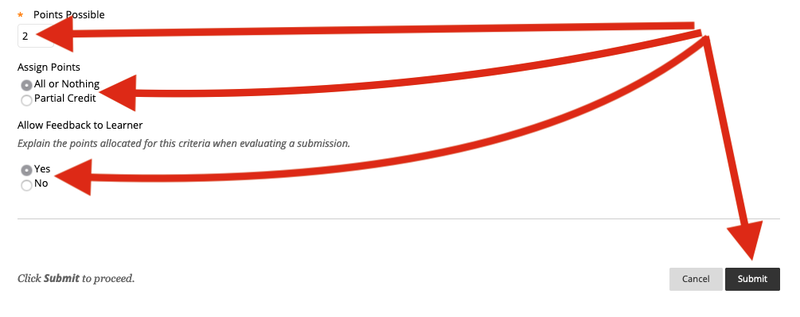
- (OPTIONAL) Set numbers of words desired in feedback.
Click "Word Count Criteria."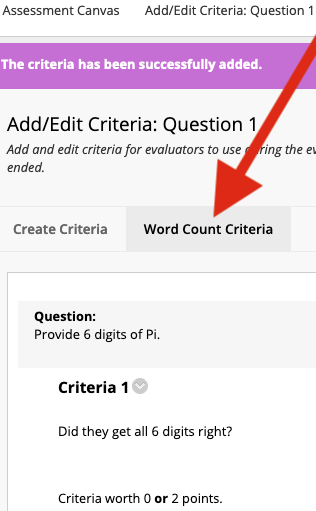
Enter Word Count "Criteria Information" or description.
Enter the settings for "Word Count Criteria." ("Points Possible" and "Recommended Word Count" and how many words are allowed "+/-" from "Recommended." Click "Submit."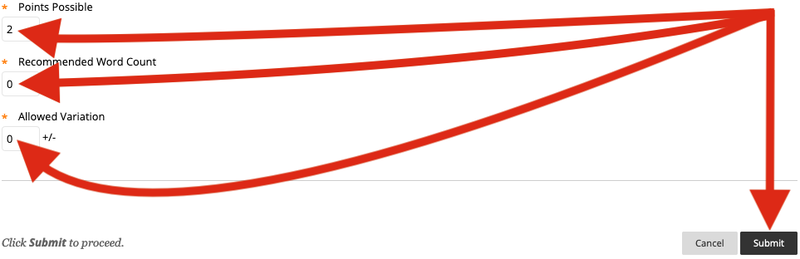
View Results, or Send Results to Grade Center
Click "Self and Peer Assessment" under "Course Tools" under the "Control Panel" in the left-hand navigation panel in your Bb Learn course section.
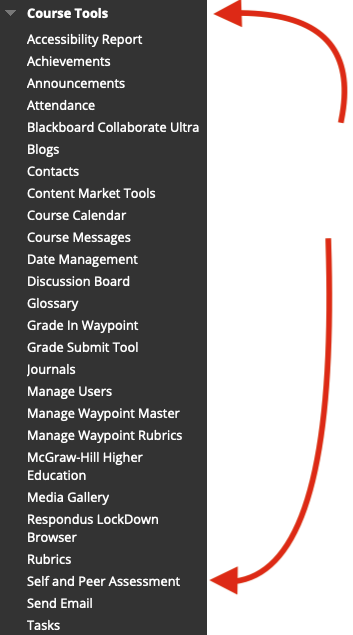
Hover mouse pointer over the Assessment, click the circled down arrow. & click "View Results."
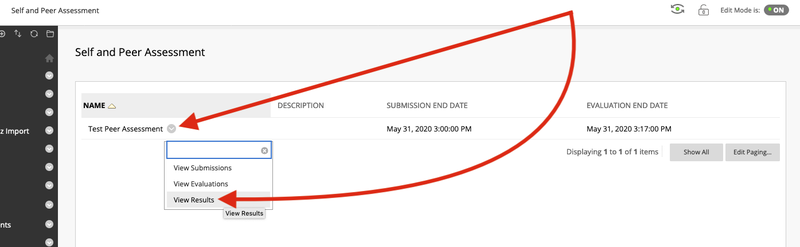
- View Results OR Click "Send Results to Grade Center" to do that.
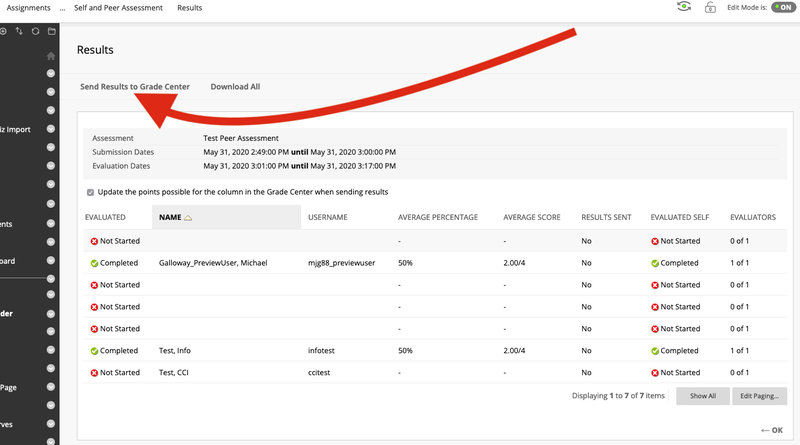
Student Instructions
Bb Learn Self and Peer Assessment or Peer Evaluation -- Student Instructions
