Bb Collaborate Ultra -- Accessing Recordings
IMPORTANT - ONLY FOR USE IN CURRENT QUARTER
OR... the quarter in which the class was taught!
Bb Collaborate Ultra recordings DO NOT COPY BETWEEN Bb Learn course sections when Bb Learn Admins (like Mike Galloway) copy course materials.
But you can download the recordings and
use Kaltura Drexel Streams to upload the recordings again to your next
quarter's Bb Learn course section (when it's available to you). See section below.
Re-Use of Recordings After Current Quarter
OR... AFTER the quarter in which the class was taught!
Once you add any video using Kaltura Drexel Streams, the videos do then copy over during course copy. So you won't have to add them again.
1. Download the desired recording. See instructions section below.
2. Upload the recording to Kaltura Drexel Streams. For how to add video to a Bb Learn course section using Kaltura Drexel Streams, see link below.
*This allows you to have links last longer than 1 quarter, BUT the links could break in 1-3 years and it is unclear whether repair will be possible. Because of this, you MUST back up these recordings AND make sure that Mike Galloway (CCI Technology Services Manager) has access to the recordings.
Instructions for Access During Current Quarter
You can use Bb Collaborate Ultra recordings in the current quarter, though, without issue.
WAIT for recordings to appear after everyone has left the course room or session.
- Recordings do not appear right away after the recording ends.
- Everyone must leave the Ultra room or session after the recording is stopped.
Then the recording starts to process. - The longer the recording, the longer it can take to process.
- Recordings that are 3 hours or less in length
should be available within 24 hours after the end of the class/event
(and probably within 1-3 hours).
Here is how to view and (if allowed by your instructor) how to download recordings.
- In the Bb Learn course shell for your course,
navigate to the "Blackboard Collaborate Ultra" webpage.
Ask your instructor if you are not sure how to find it. Click the menu icon on the left in the "Sessions" black bar.
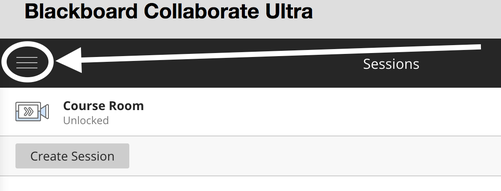
Click "Recordings."
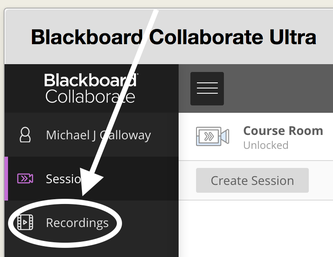
Recent recordings are shown by default.
- To search for older recordings in a Bb Learn course shell.
Click the "Filter By" drop-down menu, and select "Recordings in a Range."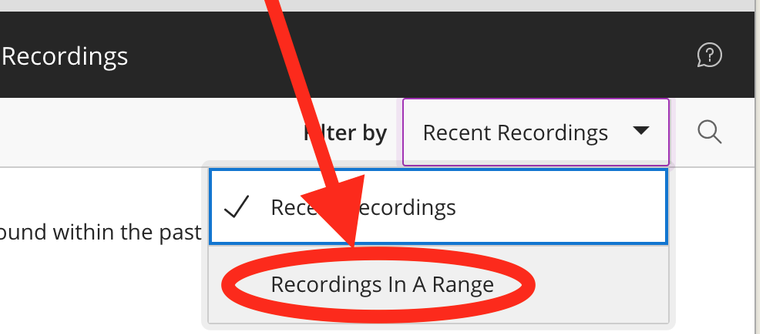
- Set the date range.
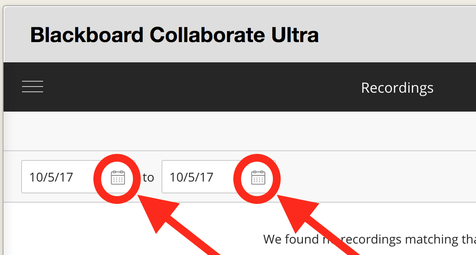
- Once you find your recording, you can watch it online or download it.
To watch online, click the "Recording Name" link.
To download, click the circled ellipsis icon ,
,
and then click the download icon .
.
If download icon not present, then your instructor has not enabled this feature.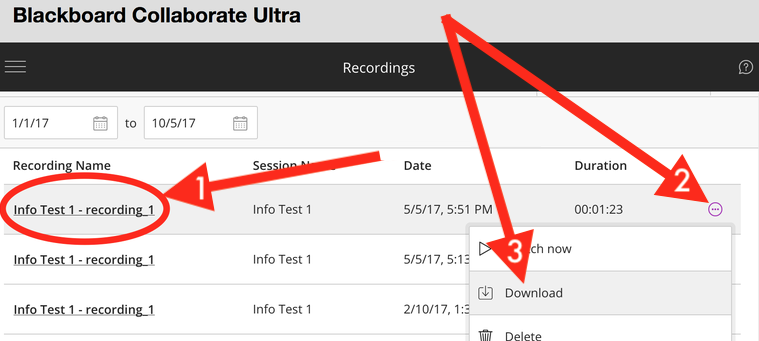
- On the “Sessions” page in Bb Collaborate Ultra (rather than “Recordings”),
enable downloads for recordings for
either the "Course Room" or the session you used for recording. - Under “Session Settings” (click to expand if not expanded),
check “Allow recording downloads,”
and click "Save. - If you do *NOT* see the Collaborate session that you would like to enable recordings for:
On the “Sessions” page, next to "Filter by,"
click "All Upcoming Sessions,"
and select "All Previous Sessions."
Click the circled three dots icon,
and select "Edit settings." - Under "Event Details," change date and time to a future date/time.
(Say just for tomorrow or next day.)
Expand "Session Settings," and check "Allow recording downloads."
Click "Save."
Go to "Recordings" now, and download the recording.
