Bb Collaborate Ultra -- Sharing Podium Computer Display with a Laptop
Introduction
If you are having a problem getting the podium computer to display on the projector in a CCI classroom for a class, then you can use Bb Collaborate Ultra to share the podium computer's display.
Simple Setup and Use Instructions
Click link below for simple setup and use instructions for sharing podium computer's display on a laptop connected to a portable projector using Bb Collaborate Ultra.
Instructors will need to login to the Bb Learn course shell on a laptop and on the podium computer.
- Login to podium computer,
& select podium computer on small control panel. - Enter your or the instructor's Bb Learn course section.
Create a "Bb Collaborate Ultra" tool link (if needed).
The webpage below explains how.
Bb Learn Left Nav Panel -- Editing the Left Navigation Panel or Course Menu- Click "Bb Collaborate Ultra" link.
Click "Join room."
Wait for room to load.
If prompted, click allow/okay/share.
If firewall access caused a problem, try again,
but "Cancel" firewall access.Click the purple arrow in lower right.
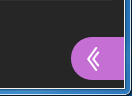
- Click square with arrow icon.

- Click "Share Application."
- Click "Entire Screen."
Select a monitor if asked, and then click "OK." Asked to install something? If not, skip to step 11.
If so, allow download and installation of plug-in or extension.
Reload the room webpage if asked to do so.
Click the purple arrow in the lower right (if right panel not already expanded).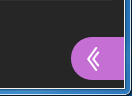
Click square with arrow icon,
then click "Share Application," and click "Entire Screen."
- Move to the laptop now.
- Enter your Bb Learn course shell in Chrome or Firefox.
- (Important Step) Click the "Student Preview" user icon (upper right).
- Icon may be yellow/green.
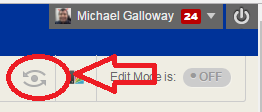
- Click "Bb Collaborate Ultra" link.
- Click "Join room." Wait for room to load.
- If prompted, click allow/okay/share.
If firewall access caused a problem, try again,
but "Cancel" firewall access. On the podium computer, instructors can now run a PowerPoint presentation
and/or do anything else they normally do on that computer.
Sharing Laptop Display with Another Computer
See the following webpage if you want to share a laptop display with another computer (opposite of instructions above),
like the podium computer in CCI classrooms.
