Bb Collaborate Ultra -- Left Hand Nav and Content Area Links
Add Left Hand Navigation Panel Link
To create a link in the left hand navigation panel (a.k.a. Course Menu) in a Bb Learn course section.
- Click the circled + sign at the top of the left hand panel.
- Click "Content Area."
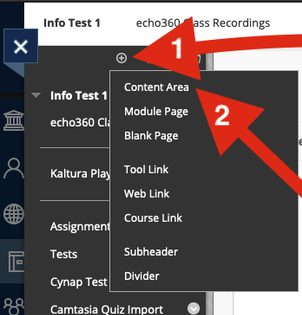
- Enter "Bb Collaborate Ultra" (no quotes) or what you will for "Name."
- Check "Available to Users" box.
- Click "Submit."
Create Bb Collaborate Ultra Content Area Link
- Enter the "Bb Collaborate Ultra" or "Week" or other content area where you want the link.
- Click "Tools" > "More Tools" > "Blackboard Collaborate Ultra."
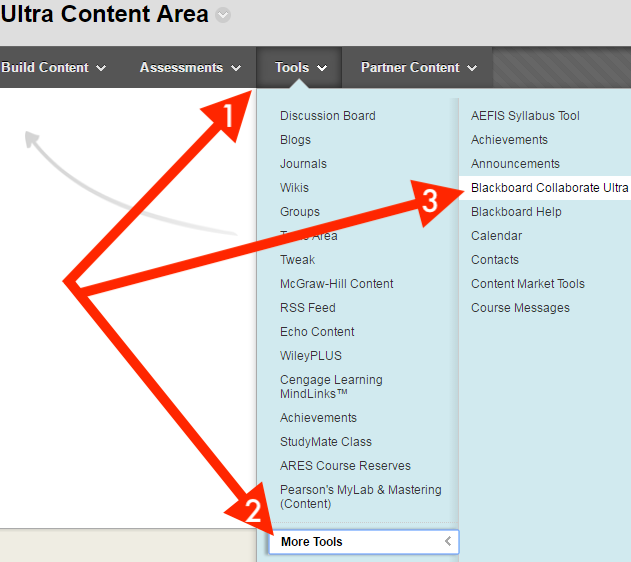
- Edit the "Name" for the link, if you wish.
Using the default "Blackboard Collaborate Ultra" name is fine. - Choose a color for the name.
- Enter or edit the description if you wish in the "Text" box.
Additional instructions for this step (Step 5) are further down. - Select "Yes" or "No" next to "Permit Users to View This Content" to select whether students can see this Item.
Leave this option set to "Yes" if you set the Item to appear after or until a certain date and time. - Select "Yes" or "No" next to "Track Number of Views" if you want to track when people click the link.
If you want to see reports for link clicks, see:
Bb Learn Course Reports -- General Information - Set date and time restrictions in the "Select Date and Time Restrictions" area.
Leave the "Permit Users to View This Content" option set to "Yes,"
if you set the link to appear after or until a certain date and time. - Click "Submit" to save your changes.
Your link has been created.
Additional Instructions for Step 5
Only one row of icons in the "Text" box's toolbar?
Click the or ellipsis icon.
or ellipsis icon.Click the
 or circled plus sign.
or circled plus sign.
Follow the on screen instructionsInsert an image?
Such as a small thumbnail image for PowerPoint slides.
Click the or circled plus sign.
or circled plus sign.
Follow the on screen instructions.Edit an image?
Right-click or Ctrl-click the image.
Click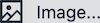 icon to edit the image.
icon to edit the image.
Follow on-screen instructions.Insert a hyperlink to another website?
Click an image or highlight some text with your mouse cursor.
Click the or chain link icon.
or chain link icon.
