Bb Collaborate Ultra -- Putting Links for Recordings in Content Areas
IMPORTANT - ONLY FOR USE IN CURRENT QUARTER!!!
OR.. the quarter in which the class was taught!
Bb Collaborate Ultra recordings DO NOT COPY BETWEEN Bb Learn course sections when Bb Learn Admins (like Mike Galloway) copy course materials.
But you can download the recordings and
use Kaltura Drexel Streams to upload the recordings again to your next
quarter's Bb Learn course section (when it's available to you). See section below.
Re-Use of Recordings After Current Quarter
OR... AFTER the quarter in which the class was taught!
Once you add any video using Kaltura Drexel Streams, the videos do then copy over during course copy. So you won't have to add them again.
1. Download the desired recording. For how to access or download recordings from Bb Collaborate Ultra, see below:
2. Upload the recording to Kaltura Drexel Streams. For how to add video to a Bb Learn course section using Kaltura Drexel Streams, see below.
*This allows you to have links last longer than 1 quarter, BUT the links could break in 1-3 years and it is unclear whether repair will be possible. Because of this, you MUST back up these recordings AND make sure that Mike Galloway (CCI Technology Services Manager) has access to the recordings.
Instructions for Use During Current Quarter
You can use Bb Collaborate Ultra recordings in the current quarter, though, without issue.
- Click 3-line menu icon on Blackboard Collaborate Ultra page.
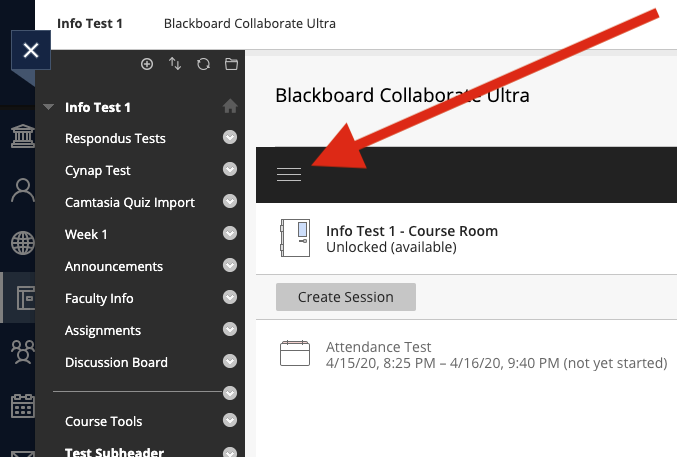
- Click "Recordings.
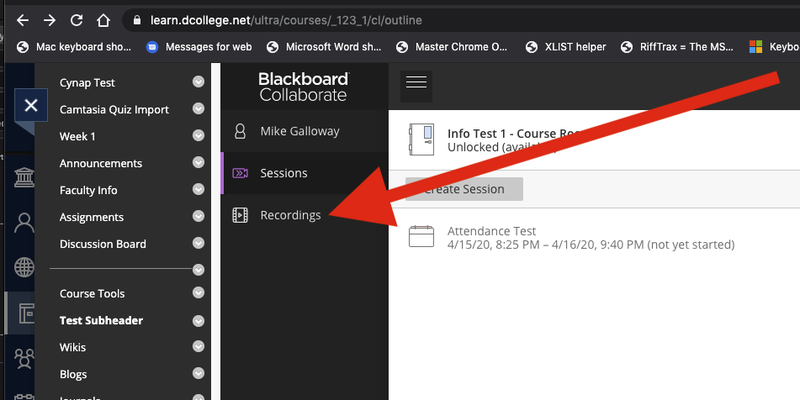
- If necessary, you can find older recordings by setting the "Filter by" to "Recordings In A Range"
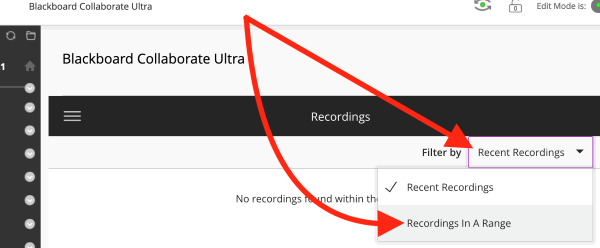
- Click circled 3-dot icon next to desired recording. This allows you to access that recording's settings.
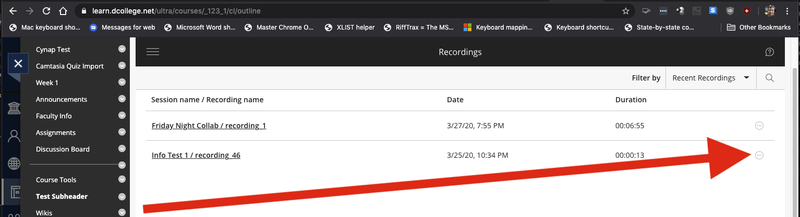
- If you want students to be able to download recordings, set the "Access" field to "Public."
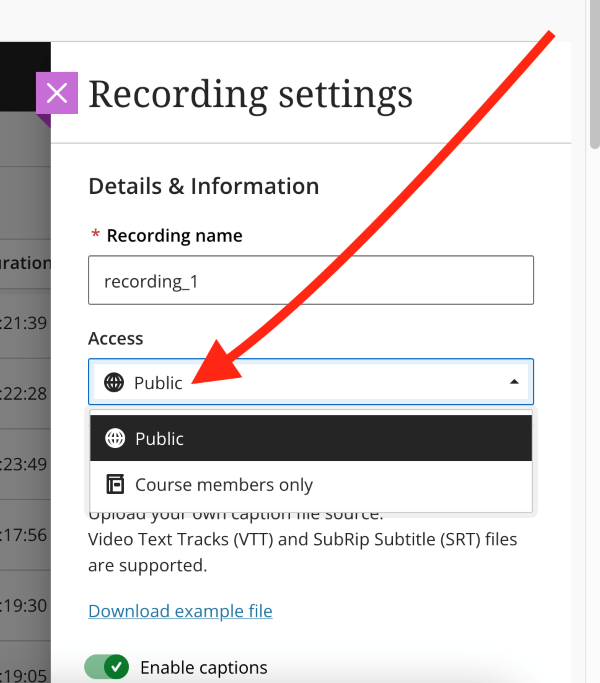
- If you'd like to enable captioning on the recording, make sure that "Enable captions" is turned on. Note: the accuracy is not good enough for students who need special accommodations to use without it being reviewed by Drexel's Disabilities Resources office first. This is usually a paid service.
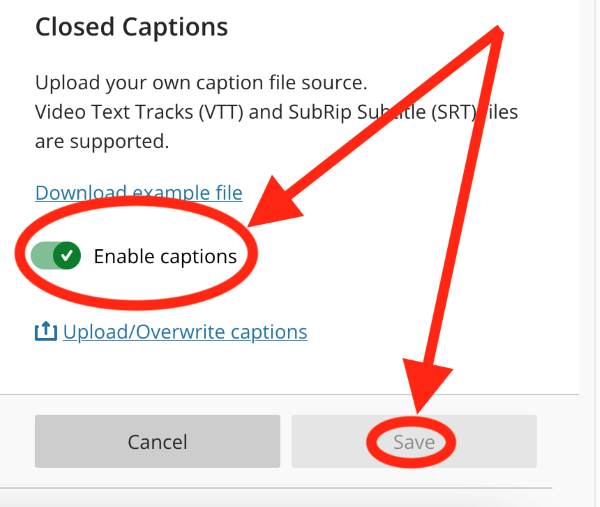
- Click "Copy link."
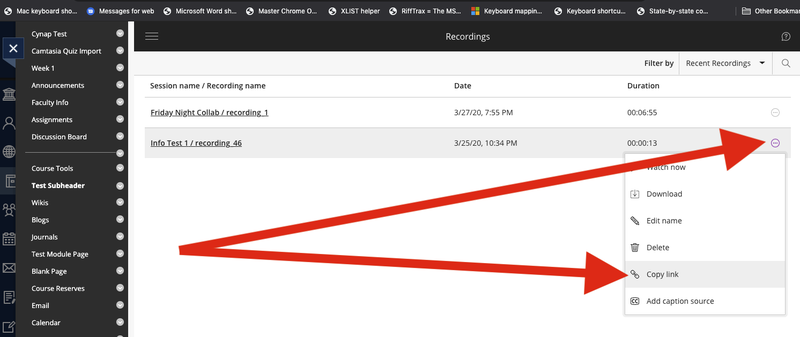
- Copy the link.
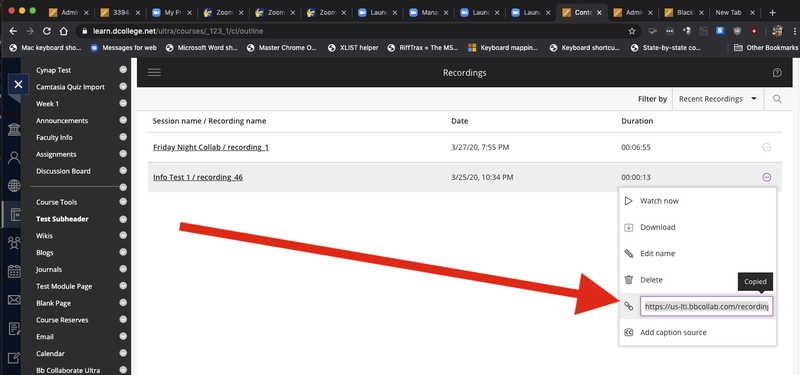
- Go to the "Week" or content area where you want to add recording, click "Build Content," then "Web Link."
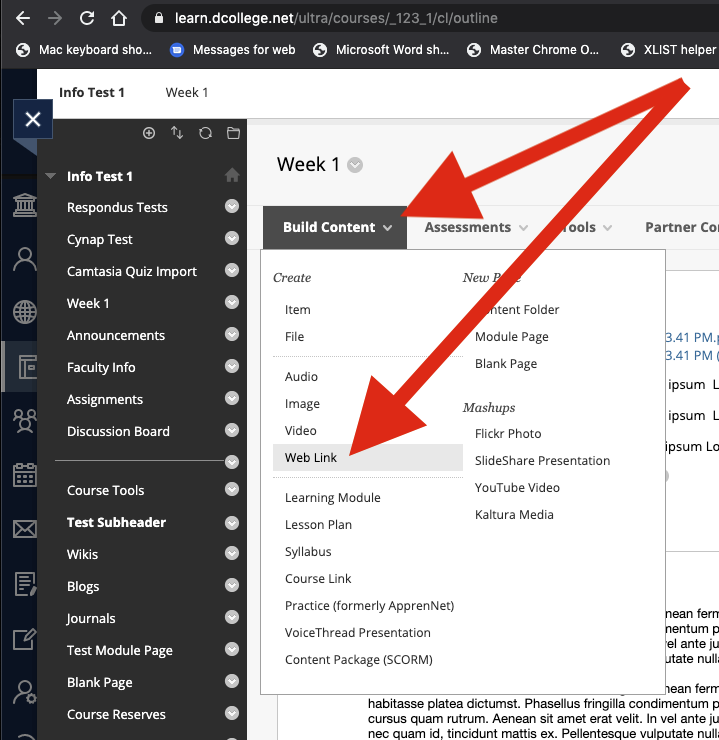
- Enter a "Name" for the recording on the "Create Web Link" page.
- Paste the web address into the "URL" field.
- If you wish, enter a "Description."
- Click "Submit."
No need to change any other fields.
