Bb Collaborate Ultra -- Sharing your Computer Display or PowerPoint
Instructions
Below is how to share your computer display, or a PowerPoint presentation. Note: Webcam video will not appear in recordings by default when you use application/desktop/screen sharing. A work-around is provided below.
Click purple arrow in the lower right.
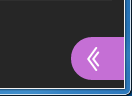
Click square with arrow icon > "Share Application" > "Entire Screen." Choose a monitor if asked.
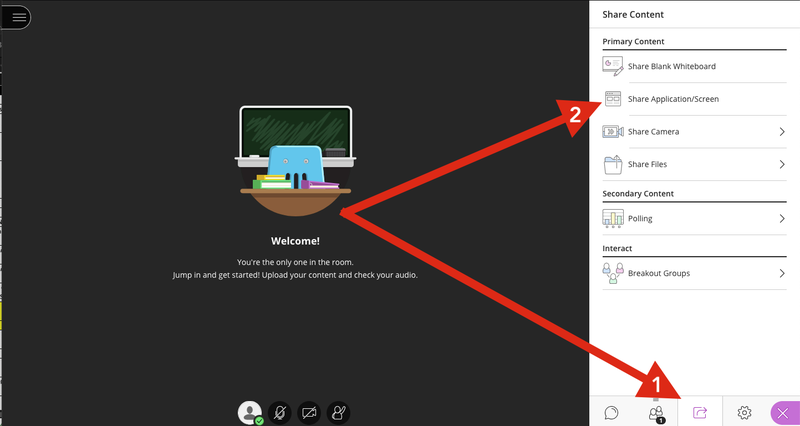
- First time use in your internet browser? If not, skip to step 4.
Allow download and installation of plug-in or extension.
Reload the room webpage if asked to do so.
Click purple arrow in the lower right (if right panel not already expanded).
Then repeat step 2 above. - Run your PowerPoint presentation,
and/or do anything else you normally do on your computer.
If you need students to see webcam video:
If you need to screen or application share *AND* have webcam video (say to show you writing on a white board).
- Open the Windows "Camera" app or Mac's QuickTime.
- Bring up the movie or video recording window.
- Don't start recording.
Just bring up up the window showing the webcam video
to the foreground on your computer display
when you want students to see what you are writing while screen sharing in Ultra. - Expand the window if necessary.
- For help with doing this on a Mac,
see: QuickTime -- INCLUDE -- BasicsQuickTime -- INCLUDE -- Basics
Use Surface as a 2nd Monitor with Pen Support
You still have to do the above Instructions section,but this allows you to have a wireless display that you can write on:
https://surfacetip.com/use-your-surface-as-a-portable-display/
