Bb Collaborate Ultra -- Troubleshooting Basics
Spinning Icon, Page Never Loads -- Allow Key Cookies and Disable Ad Blockers and Privacy Enhancers
If you just get a spinning icon, and Bb Collaborate Ultra course room or session never loads, you need to allow key cookies.
We also recommend disabling ad blocking and privacy enhancing features for Bb Learn and Bb Collaborate Ultra if you have any issues.
In Firefox:
- Disable Firefox Enhanced Tracking Protection
- Enable Cookies in Your Web Browser
In Chrome
- Enable Cookies in Your Web Browser
Audio Issues
When in the Bb Collaborate Ultra course room or scheduled session, change the site settings to "Allow" or "Always Allow" for the video camera and microphone.
To test your microphone, refer to this page: Quick Links for Helping End Users -- Testing Audio
http://support.cci.drexel.edu/getting-connected/cci-technology/quick-links-helping-end-users/quick-links-for-helping-end-users-testing-audio/
If you are still having audio issues, and have little or no time, then use your telephone or cellphone and call in.
Otherwise, contact us using the information that follows.
Here's how to call in by telephone or cellphone.
Do not share your Bb Collaborate Ultra phone number or access code.
Those numbers are unique to you and this course.
- Make sure the microphone icon is crossed out.
If not, tap it, and click "OK" if prompted, to disconnect.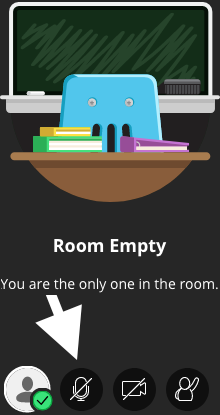
- In a Bb Collaborate room or session, click the 3-lines icon in the upper left.

- Click "Use your phone for audio."
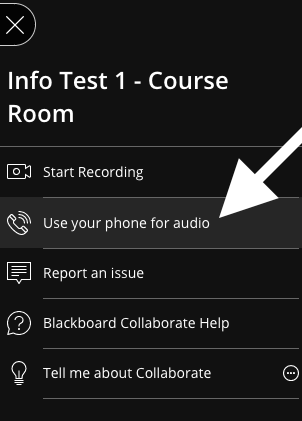
- Dial the phone number on your phone.
Then enter the access code on your phone (when prompted).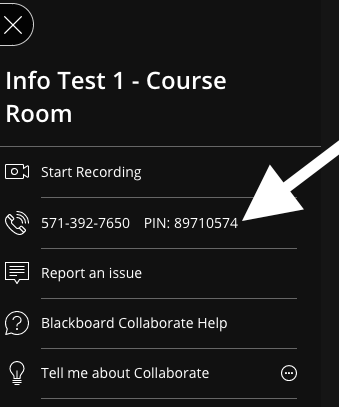
Echo Occurring
- Use a headset with microphone.
- Everyone in the same physical room as the host user should mute their computer microphones and computer speaker volume.
- The host user is the exception.
The host user should NOT mute their computer microphone and computer speakers UNLESS the host use is using a phone or speakerphone for audio. - If the host user is using a phone or speakerphone for audio, then the host indeed should mute their computer microphone and computer speakers.
Screen Freeze or Lag or Delayed Audio
- First, try this: Cloudflare 1.1.1.1 DNS Directory Config -- INCLUDE
- Then, try this: WiFi Internet or Web Speed Issues at Home or Apartment
- If you are international, also see: International-Related Internet Connection Issues
General Tips
- Try the above tips FIRST, and only do the ones below if the issues persist.
- Try a different web browser.
- Screen sharing or application sharing of very high resolution or 4K displays can sometimes be a factor.
- Ask presenters to change their display resolution to something closer to 1920x1080 (which is still HD).
- Participants on their own personal WiFi or other network might to try shutting down any other devices on their personal WiFi network to increase the overall available bandwidth.
- Such devices can include but are not limited to:
Amazon Echo/Alexa
Google Home or Mini
Roku
Amazon Fire streaming sticks
Cellphones (may want to put in airplane mode).
