Cengage Mindtap Lab Set-up Instructions
You'll need to reach out to our Cengage representative first, and they will give your a URL and other info to get this set-up.
- Click a link in your Bb Learn course shell/section to one of the Mindtap labs.
(a) Or make a link by going to a "Week" area or other content area, and clicking "Partner Content" and "Content Market."
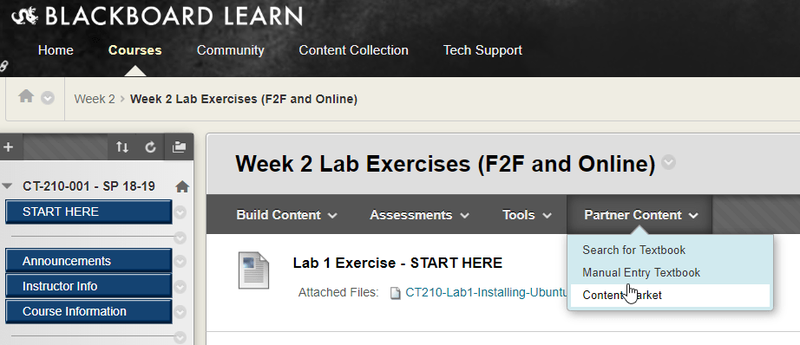
(b) Then click "CENGAGE Learning."
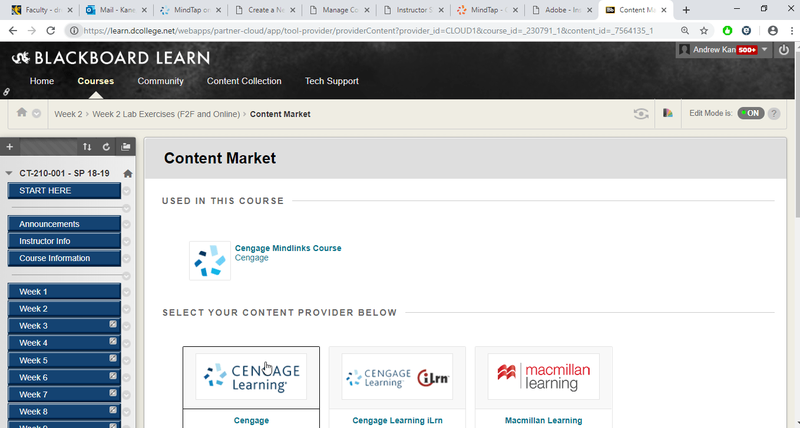
- Find and click the link for the textbook that you are using.
(a) Example: MCSA Guide to Configuring Advanced Microsoft Windows Server 2012 /R2 Services, Exam 70-412 , 1st Edition, Greg Tomsho
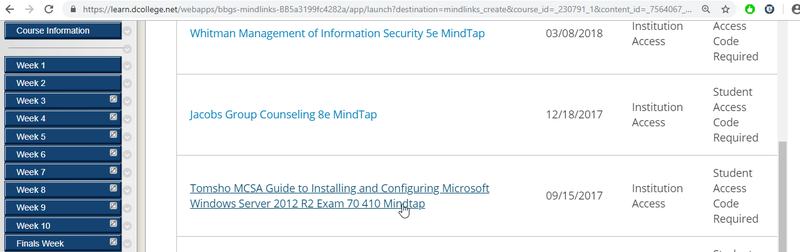
- Select "Link to an existing course or section."
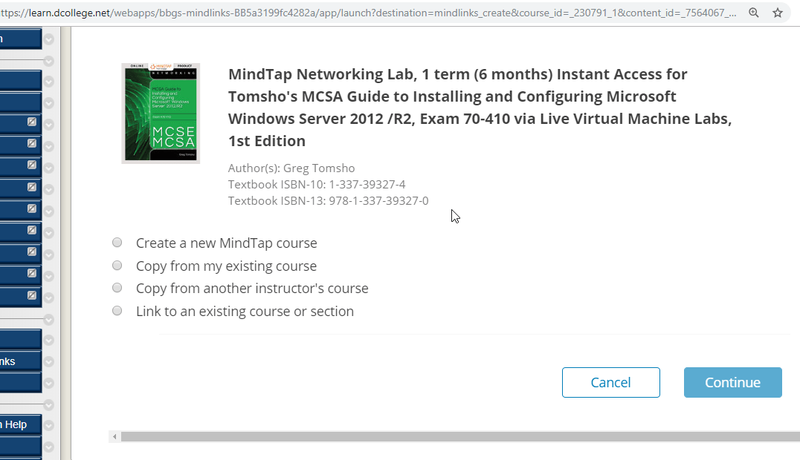
- Select the name of your course under "Course Name."
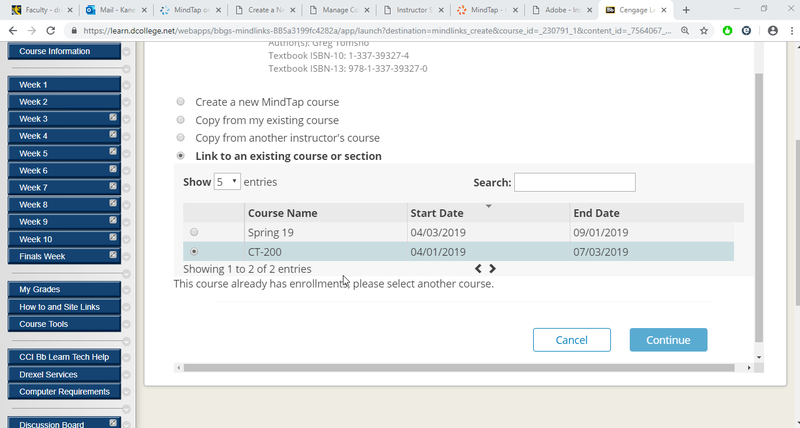
- Click "Continue."
(a) If you cannot click "Continue":
(i) Likely, you will see an error message about students already being registered. This happens when students have already clicked existing links to MindTap labs before they were set-up. (Students won't see anything until you properly set this up.)
(ii) Go back to step 3 above and choose "Copy from an existing course."
(iii) Fill in the course info (course days are not important) *BUT* give the course a SLIGHTLY DIFFERENT name (add "v 2" without quotes or "B" without quotes or something to the course name). - On the "LINK TO MINDTAP COURSE" screen, select "I want to synchronize individual activity scores."
(a) This lets you have Grade Center columns for each lab activity.
(b) Click "Continue."
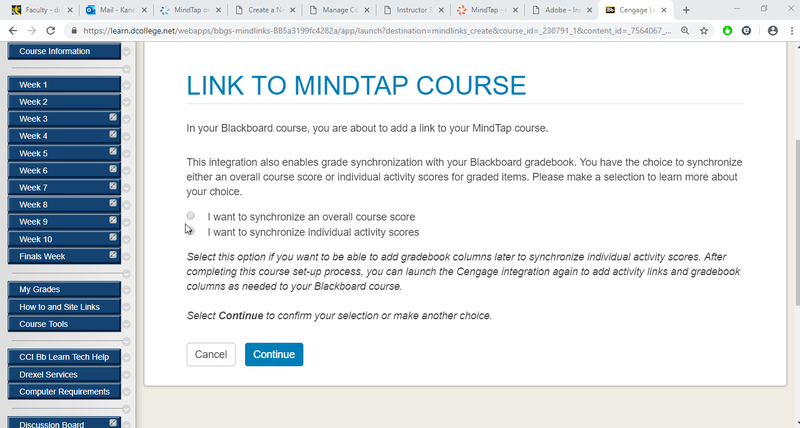
- On the "Cengage Learning Mindlinks Options" page, click "Browse" and choose where to add the link.
(a) This is the link to all labs.
(b) If you already have individual links to lab, it's unlikely you'll need to re-add them.
(c) Even if you already have a link to all labs, follow through with this step.
(d) Click the link to make sure all labs are present.
(e) Hit back button, hover your mouse pointer over the new Cengage link to all labs in your Bb Learn course section or shell, click the circled down arrow, and click "Make Unavailable," if you do not want students to see this link. - If you need to make links to lab in other parts of your Bb Learn course section or shell, navigate to each of those areas in your Bb Learn course section or shell, click the "Partner Content" button/drop-down menu under the main title of the Bb Learn page, and click "Content Market."
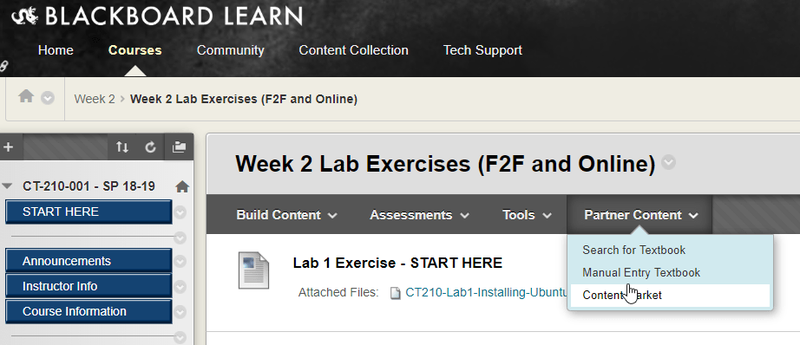
(a) Under "SELECT YOUR CONTENT PROVIDER BELOW," choose "CENGAGE Learning."
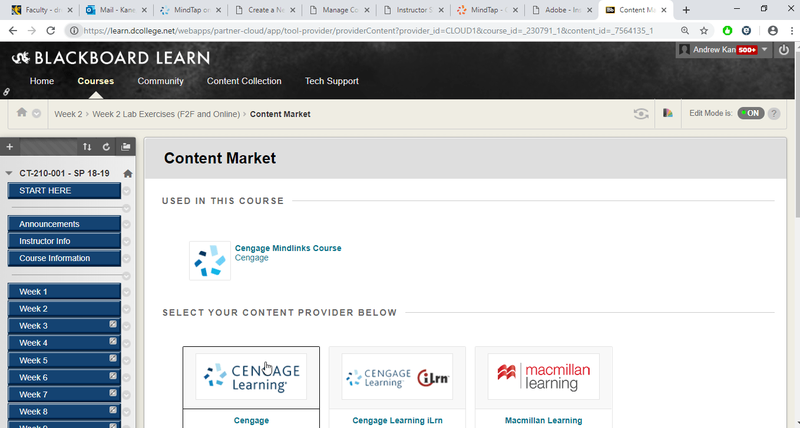
- Fill out the rest of the information as you normally would for a new Bb Learn assignment/item.
Search labels: mind-tap, mind tap
