Discussion Boards -- Creating, Modifying and Hiding Forums
Introduction & How to Use
Within a forum, threads are created, or messages on topics within that forum topic or week.
Within a thread, you or students can then add posts,
or messages in response to the thread or other posts within that thread.
Not sure how to use Bb Learn Discussion Boards, see:
Creating a Forum -- Video Instructions
Creating a Forum -- Written Instructions
- Go to the "Discussion Board" webpage.
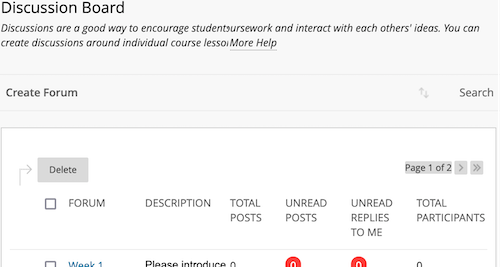
- Trouble finding the "Discussion Board" forums webpage?
Click to expand the "Course Tools" link
under the "Control Panel" in the left-hand nav panel.
Click "Discussion Board."
Click the "Discussion Board" you want to look at.
Click the "Create Forum" button. - Enter a "Name" for the forum.
- (OPTIONAL) Enter a "Description" for the forum.
This is often a good place to list discussion questions or the topic or instructions for the forum. - Under "FORUM AVAILABILITY," set when the forum should be available to students.
If you wish the forum to open and close to students at specific days and times:
Select "Yes" next to "Available." ("Yes" is indeed what you want here.)
And fill out the "Enter Date and Time Restrictions" section.
Only select "No" next to "Available if the forum should absolutely not be available to students. - Under "FORUM SETTINGS," select "Standard View."
Unless you want students to first create a thread or post in this forum before seeing other threads or posts. Want to grade this forum? Click "Grade Discussion Forums."
(A) "Grade Threads" is not recommended,
and set up must be done again after each Bb Learn course copy.
(B) Enter "Points possible."
(C) Choose how many posts each student has to make,
before the forum shows that it "Needs Grading" in Grade Center.
(D) Do not bother with a "Due Date." It does nothing.
(E) If you want use rubrics, Bb Learn Rubrics -- Overview- Want students to be able to subscribe by email to a forum?
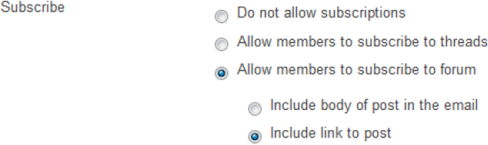
Do not allow subscriptions: You and your students cannot subscribe to the forum or threads in it.
Allow members to subscribe to threads: You and your students can subscribe to threads in the forum, which means that if anyone posts anything in that thread,
subscribers will get an email. You and your students will need to click the "SUBSCRIBE" button in each thread to which you want to subscribe.
Allow members to subscribe to forum: You and your students can subscribe to the entire forum, which means that if anyone posts anything in any thread in that forum,
subscribers will get an email. You and your students will need to click the "SUBSCRIBE" button in each thread to which you want to subscribe.
Include body of post in the email: Subscribers will receive the entire text of the new message posted in the threads and/or forum to which they subscribe.
Include link to post: Subscribers will only receive a link to the new message posted in the threads and/or forum to which they subscribe and not the text of the message. - Uncheck Allow Anonymous Posts. Enabling this feature may make it difficult to track class participation.
- Uncheck Allow Author to Delete Own Posts. If enabled, students can delete their submissions after due dates or grading, and tracking class participation can be difficult.
- Uncheck Allow Author to Edit Own Published Posts. If enabled, students can change their submissions after due dates or grading, and tracking class participation can be difficult.
- Check Allow Members to Create New Threads (unless grading).
- Check Allow File Attachments in posts or threads.
- Check Allow Users to Reply with Quote. Allows students to quote previous post in their post.
- Uncheck Force Moderation of Posts, so you do not have to review and approve all posts before they are published.
- SKIP Allow Post Tagging. No one uses it. Allows students to add descriptive subject words or phrases (tags) to facilitate searching or browsing the forum.
- Uncheck Allow Members to Rate Posts. No one uses it & could lead to issues. Allows students to rate one another's posts.
- Click "Submit."
Modifying or Editing a Forum's Settings or Points Possible
Hiding or Showing Forums
Here's how to show or hide a discussion board forum on the "Discussion Board" forums webpage.
You must show or hide it there for Bb Learn mobile users, and to avoid technical issues with other users.
A video overview of creating and modifying forums can be found at the following webpage.
Here are written step-by-step instructions.
- Navigate to the "Discussion Board" webpage.
- Find the forum that has settings you need to change.
- Hover with your mouse pointer over that forum.
- Click the circled down arrow that appears next to the forum's name.
- Click "Edit."
- Under "FORUM AVAILABILITY, set when the forum should be available to students.
If you wish the forum to open and close to students at specific days and times:
Select "Yes" next to "Available." ("Yes" is indeed what you want here.)
And fill out the "Enter Date and Time Restrictions" section.
Only select "No" next to "Available if the forum should absolutely not be available to students. Click "Submit."
Add or Modify a Link to a Forum in a Content Area
If you want to add a content area course menu link, or if you are not sure what a content area is, see:
Here is how to add a link in a content area to an existing discussion board forum.
- Navigate to the content area where you want to add the link.
- Click "Build Content."
- Click "Course Link."
- Click "Browse."
- If "Discussion Board" section is not expanded,
click the plus icon next to "Discussion Board" section. - Click the forum name under the "Discussion Board" section.
- Modify the "Name" field if you wish.
- Do *not* modify the "Location" field.
- Enter a "Description" if you wish.
- Leave "Permit Users to View this Content" set to "Yes."
- Do *not* set date and time restrictions.
Set these after creating this link by following the instructions at the Modifying a Forum's Settings section above on this webpage. - Check to "Track Number of Views" if you want.
- Click "Submit."
- Click the link to make sure it goes to the correct forum.
Here's how to modify a link in a content area to an existing forum.
- Navigate to the content area where the link is found.
- Hover the link with your mouse cursor,
and click the circled down arrow next to the mouse cursor. - Click "Edit."
- See steps 4-14 above in the add a link section.
Here's how to delete a link in
a content area to an existing forum.
(Deleting the link in a content
area to a forum does not delete the forum or any posts or threads in
it.)
- Navigate to the content area where the link is found.
- Hover the link with your mouse cursor,
and click the circled down arrow next to the mouse cursor. - Click "Delete."
- Click "OK" at the prompt.
- Check to see that the link has disappeared.
