Grade Center -- Overall Points Possible Do Not Add Up to 100 - Use Weighted Total
Introduction and Example
The "Weighted Total" column can take any set of grade columns, no matter what the points possible are for each of those graded columns/activities/assignments/test, and make sure that they adhere to the grade distribution percentage breakdown that is listed in the syllabus.Here is how to configure the "Weighted Total" column in Bb Learn's "Full Grade Center" that will calculate the proper overall grade if the points possible on all graded assignments/tests/activities do not add up to 100.
You also could change the points possible on individual graded activities, tests, and assignments, and if you aren't using Bb Learn tests or Turnitin or other third party tools, that could be easier, but instructors can find it difficult to tell what's what, and the "Weighted Total" column can rather quickly solved this proble.
Click the link below to see an example of what we're talking about.
Imagine that your course's graded assignments/tests/activities had the following points possible and grade percentage breakdown.
(Your course will likely not match the values in the table below, nor does it need to do so.)
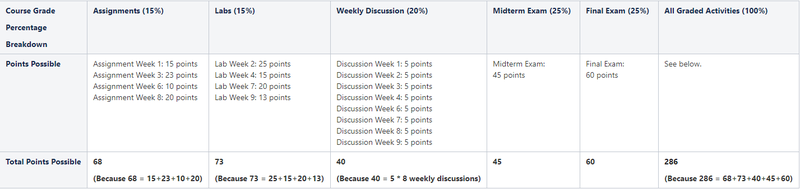
The Total Points Possible do NOT match the Course Grade Percentage Breakdown for each type of graded activity.
Below are instructions for how to get Bb Learn to correctly calculate the overall grade for a course in such a situation.
Instruction
Here are the instructions.- In your Bb Learn course shell's "Full Grade Center," find the "Weighted Total" column.
(a) No "Weighted Total" column? Click the link below.
i. If you do not know have a "Weighted Total" column:
1. Click "Create Calculated Column."
2. Click "Weighted Column."
3. Skip to step 4. - Click the circled down arrow in the top header row of the "Weighted Total" column.
- Click "Edit Column Information.
- Enter "Weighted Total" for the "Column Name."
- Skip "Grade Center Name" and "Description."
- Set "Primary Display" set to "Percentage."
- Set "Secondary Display" to "Letter." (Not seen by students.)
(a) Check the letter grading schema using the webpage at the end of these instructions. - Scroll down to "SELECT COLUMNS."
- For every column that needs to be included in the overall course grade:
(a) Click to highlight that column in the "Columns to Select" box.
Your columns may be named differently.
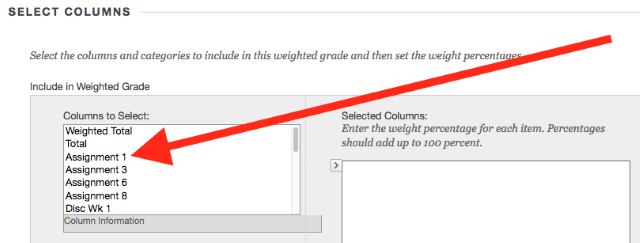
(b) Click the upper > between the "Columns to Select" and "Selected Columns" boxes.
Your columns may be named differently.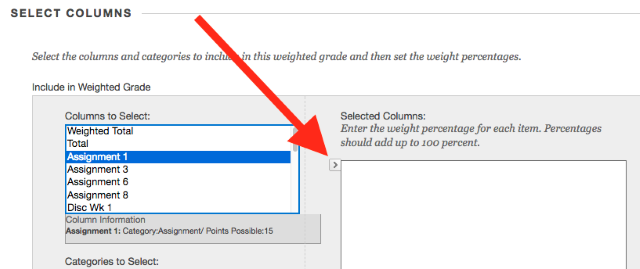
(c) The column should now appear in the "Selected Columns" box.
Your columns may be named differently.
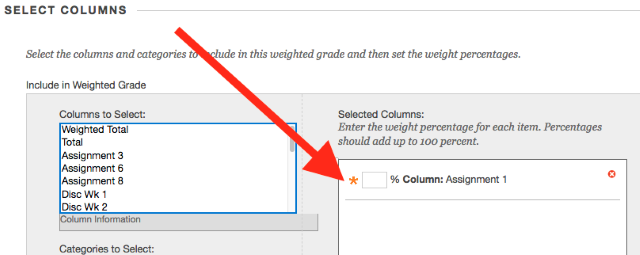
(d) Repeat steps a-c above for all columns that needs to be included in the overall course grade. - For the number to enter in the % boxes within the "Selected Columns" box:
(a) Divide the percentage value listed in the syllabus for each type of graded activity by the number of grade columns there are for that graded activity. Suppose the syllabus in your course breaks down each type of graded activity in the course as follows:
Assignments (15%), Labs (15%), Discussion (20%), Midterm Exam (25%), Final Exam (25%)
Your course will likely not match the values above or in the table below, nor does it need to do so.
Here, in the table below, would be how to calculate the grade percentage for each column.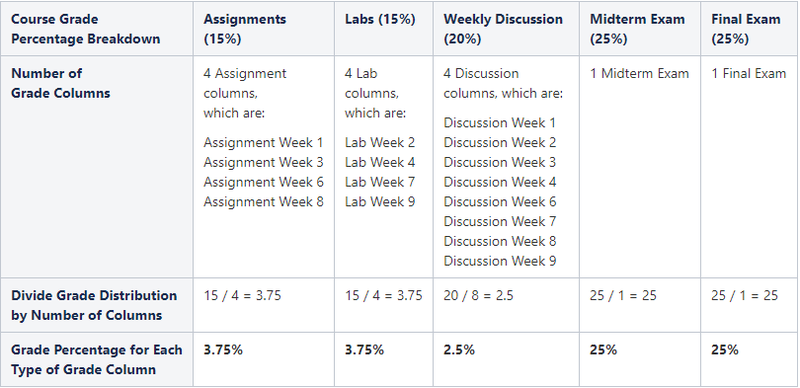
Now enter those values in the % boxes for the corresponding columns.
The 3 images below provide example images of what this would look like.
Again, this is an example. You will likely have different column names, different percentage values, different types of graded activities, and a different course grade percentage breakdown.
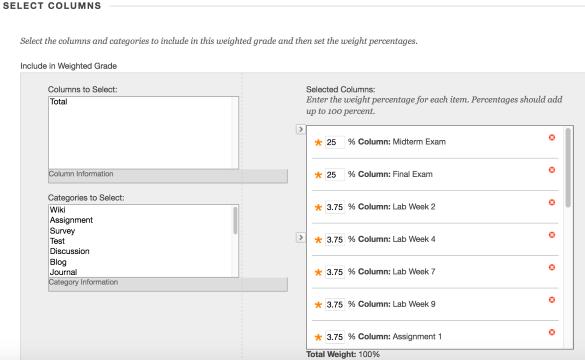
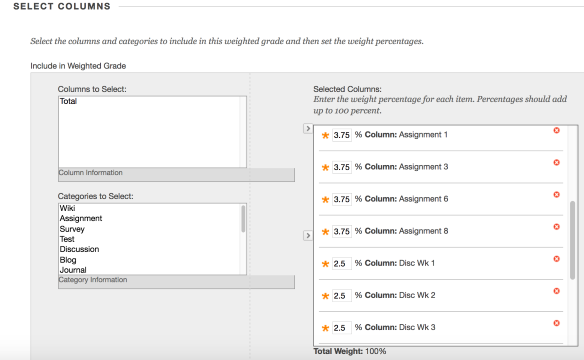
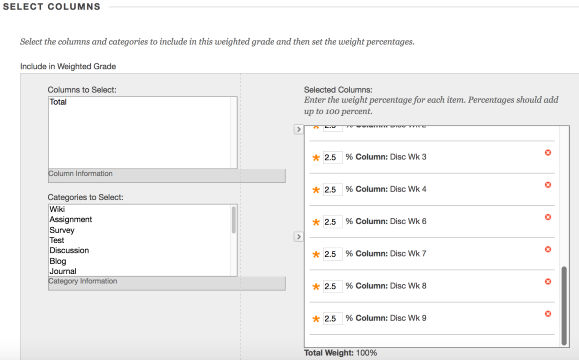
- Make sure the "Total Weight" percentage under the "Selected Columns" box equals "100%".
(a) "Total Weight" not equally "100%"? Click the link below for additional instruction.
i. If it does not, click in an empty area on the webpage outside of the "SELECT COLUMNS" box.
ii. If it still does not, check what is included and entered in the "Selected Columns" box. - Select if you want a "Running Total" or not.
(a) "Yes" means that only grades that have been entered count.
i. You must enter a 0 (zero) for any uncompleted assignment or activity.
ii. Lets you easily see a student's current grade at any point during the quarter.
(b) "No" means ungraded assignment or activities are counted as 0.
i. Even future assignments.
ii. Student grades will look low until the majority or all assignments are complete.
(c) Change this setting at any time during the quarter, if you wish. - For "Include this Column in Grade Center Calculations," select "Yes."
(a) "Weighted Total" columns are only included in other column's calculations if they are specifically selected in the "Selected Columns" box. - Scroll down, and click "Submit" to save your changes.
- Check the letter grading schema using the webpage below.
(a) Letter Grades and Checking the Grading Schema
i. This lets you set what constitutes an A, A-, B+, B, etc.
