Respondus -- LockDown Browser or Webcam Monitor
Overview and Video
Respondus LockDown Browser is a web browser that prevents students from navigating to other unwanted browsers or applications while taking a Bb Learn online test.
Overview Video - Respondus LockDown Browser: https://youtu.be/e-QRHkoF8Xg
Prep an BB Learn Exam for Using Respondus LockDown Browser: https://youtu.be/4Ts2izBlkbo
Also see the Repondus Monitor and Webcam section and Important Notes.
Important Notes
Do Practice Test 1 Week Prior to Real Test: Expect mass failure and issues if you have students take a Respondus real exam without taking a Responds practice test that is ungraded and that you give at least 1 week before the actual Respondus exam. You will need that time to work with us to sort out any technical issues before hand.
Does Not Work with Linux: Respondus does NOT work on Linux.
No File Response Questions: File Response Bb Learn test questions do NOT work on a Respondus exam.
Do NOT "Edit the Test Options" after enabling Respondus LockDown Browser: If you "Edit the Test Options" after enabling Respondus LockDown Browser, Respondus will not function for this test. If you need to fix this issue, disable Respondus LockDown Browser, and then re-enable Respondus again. But you may lose test results if someone has started or taken the test already!
Do NOT delete this password under "Edit the Test Options": Bb Learn "Edit the Test Options" where Respondus LockDown Browser is enabled will have a password entered.
Cannot enable Respondus on Test, Exam, or Quiz? See the Troubleshooting section below.
Respondus Monitor and Webcam -- Records Student Taking Exam
This is an additional option you can enable when setting up a Bb Learn test with Respondus LockDown.
Respondus Monitor uses the student's own computer webcam (with the student fully aware) to make a video recording of students as they take the test.
After the test is submitted, Respondus's AI technology generates flags the parts of the video that look like the student might have left the test taking area, or looked at notes or in a book or another device.
Overview Video - Respondus Monitor: Protecting the Integrity of Online Exams
Student Preparation
Instructor Set-UpHIGHLY RECOMMENDED steps.
Review the above section on Student Preparation.
- Have students take an ungraded but required Bb Learn practice exam with Respondus enabled.
- Have students review the following 2-minute Respondus Student Overview video.
Have a Bb Learn test created in a Bb Learn course section. If you don't have one already, see the following links.
- Click Course Tools > Respondus LockDown Browser.
Under the "Control Panel" in the left navigation panel in the Bb Learn course section.
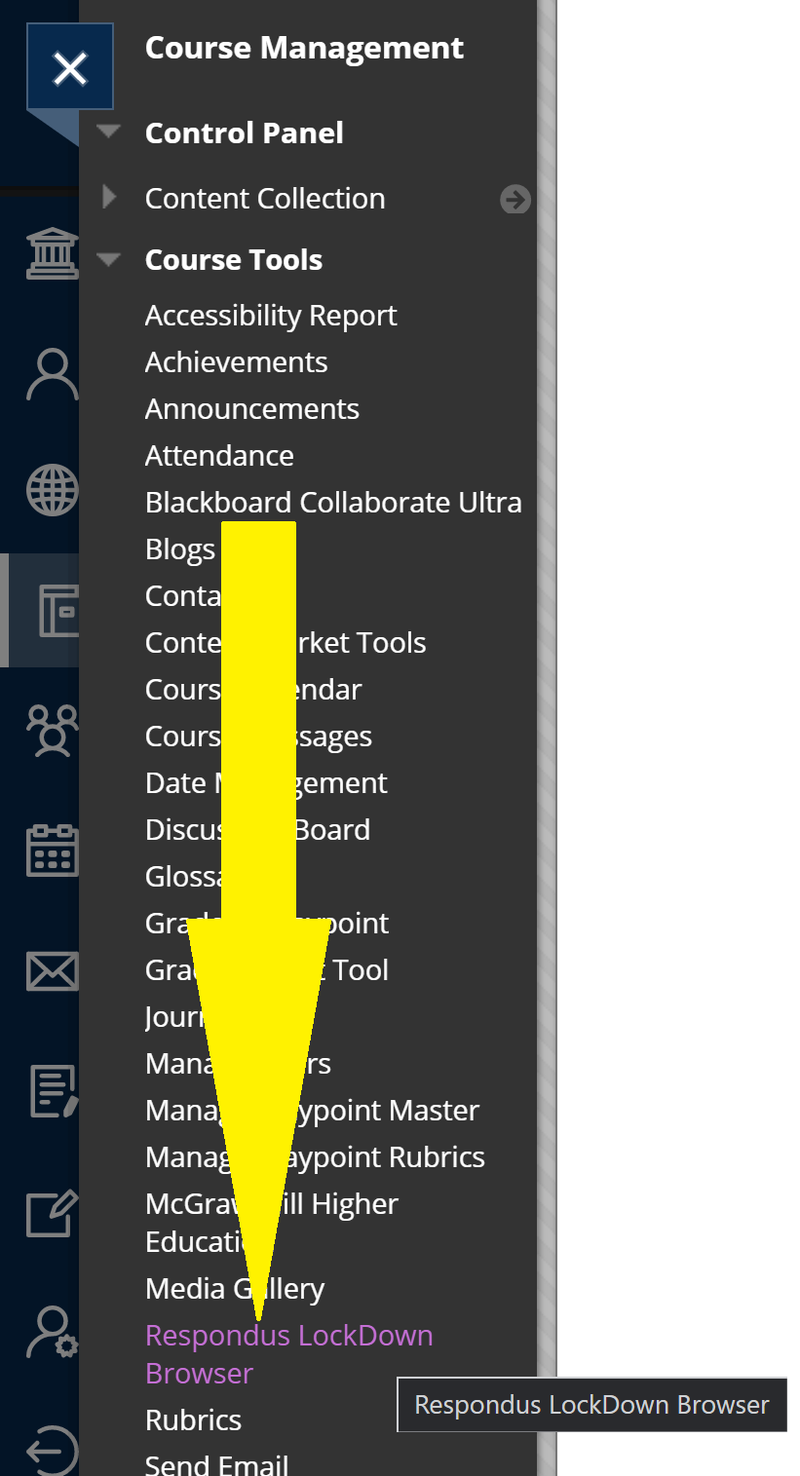
- If prompted, click "Continue to LockDown Browser."
Click the ˅ icon in front of the Bb Learn test you want to make into a Respondus test.
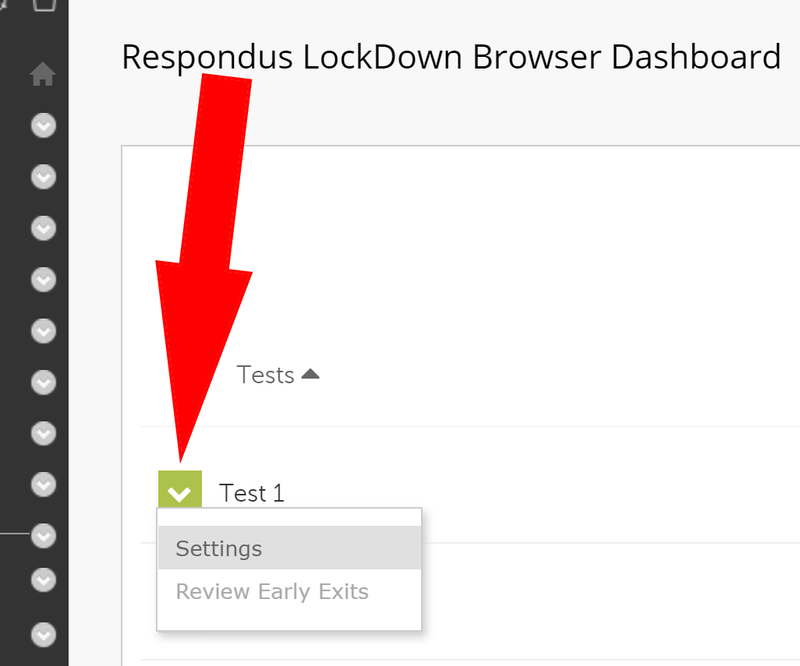
Click "Settings."
- Select "Require Respondus LockDown Browser for this exam."
- Setting your own password not recommended.
- If you want to modify the "Advanced Settings," click that link and choose your settings.
- Allow iPad and possibly iPhone use here.
- Allow use of specific web domains or web pages here.
- Do NOT check "Lock students into the browser until exam is completed."
- Want to Use Respondus Monitor?
- Under "Monitor Webcam Settings," click "Require Respondus Monitor for this exam."
- If prompted, click "Continue to Respondus Monitor."
- Check the features that you want.
- Webcam Check (required with Respondus Monitor)
- Student Photo (student takes a photo of themselves with the webcam)
- Show ID (student takes a photo of their student photo id with the webcam)
- Environment Check (student pans/tilts their webcam around to show their physical environment)
- Additional Instructions (additional text instructions that will appear to the student before taking the test)
- For "Facial Detection Options," we recommend checking both boxes, listed below.
- "Prevent students from starting the exam if face cannot be detected during Startup Sequence."
- "Notify students during the exam if face cannot be detected (prompt for a fix)"
- Under "Advanced Settings" in the "Monitor Webcam Settings" area, you can enable additional settings.
- Allow another application to use the microphone. (Not likely needed.)
- Make webcam videos viewable on mobile devices. (Not likely needed.)
- Want to Preview with Student Preview? Go ahead here and enter "Enter a demo student username for use by the instructor." Once set, this cannot be changed once it is used.
- Click "Save + Close."
If you try to enable Respondus on a Bb Learn text, exam, or quiz, but you get a spinning icon with a message that says "Please wait" that doesn't go away after a few minutes, try the following:
- Create a new Bb Learn test, but when you are asked to create questions, click Reuse Questions > Find Questions, and add all the questions from the non-working test.
- Then just add 1 silly question worth 0 points you can later delete.
- You can also make it into something into semi-useful if you wish like, such as: "Please confirm you understand the instructions (true/false)."
- Finish setting up the new test.
- Enable Respondus on the new test.
- Delete the extra test question (if you don’t want it).
- Then try the test yourself in the Respondus Lockdown Browser with a Student Preview user.
- And still have some dummy Respondus test test students should try 1 week before to make sure they don’t have technical issues.
