Server Navigation Bar
Note that this is for the server list.
For the list of channels in a server, see Discord -- Server Navigation Bar
Discord Home
At the top of the far left navigation bar is the Discord logo. Clicking this will take you to the home page, which is most useful for the friends list and direct messages. For more information, see the following:
There is also a button for stages. Stages are large public voice chats that you can listen in on. Current speakers will be listed underneath the stage name, and clicking on it will add you to the audience. This also temporarily adds you to the server, but you will be removed once you leave the stage and open another server.
Server List
Below the Discord logo, you will see a list of all servers you are currently in. Clicking a server in this list will take you to your last viewed channel in said server. For more information on navigating a server, see the following:
You can also right click on a server to access settings which are also detailed in the above. See Top Menu. It's a different way of reaching them, but the settings are mostly the same.
Arranging Servers
You can click and drag servers within the list to arrange them in whatever order you see fit.
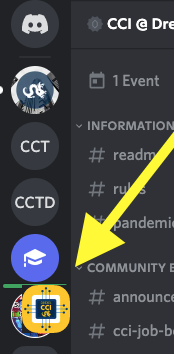
You can also group servers together into folders. To do this, drag one server on top of another. If you hold it there for about a second, the server underneath will shrink to indicate that you're creating a folder. Once you let go, the folder will be made.
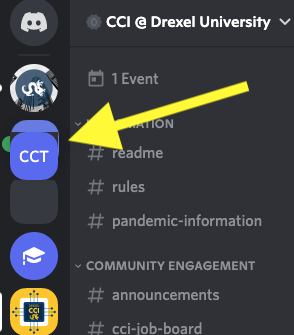
Click on a folder to expand it and access individual servers within. Click the folder icon again to collapse it. Folders can be arranged like servers.
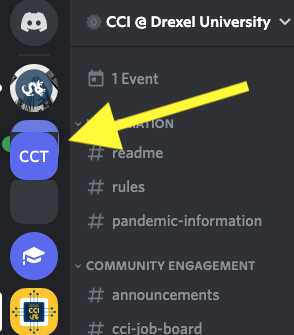
Right click on a folder (collapsed or icon) to access folder settings, allowing you to choose a name for it or change its color.
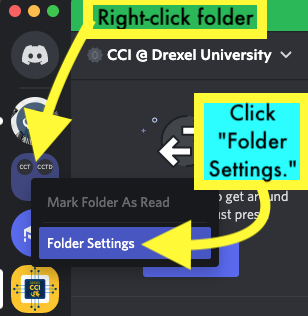
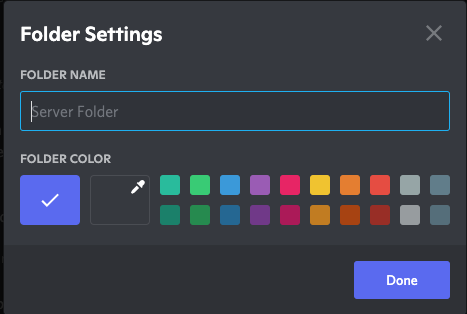
To remove a folder, expand it, then move all of the servers out of the folder. Once it is empty, it will be removed automatically.
Add a Server
There are two icons on the bottom left for adding new servers.
The first is a plus sign, which allows you to create a server. It also has a button that lets you join an existing server if you have an invite.
The second is a compass, which allows you to explore public servers. Covered further down in "Explore Public Serves."
Creating a Server
When you create a server, you will be able to choose a template. Alternatively, you can use "Create My Own" to start with the most basic server: one text channel and one voice channel. None of this is permanent, it just determines what channels you start with.
After that, it will ask if the server is for a community or just friends. In most cases, it's best to select friends or skip the question.
It will then ask you for a name for the server, and give you the opportunity to upload a server icon. When you're happy with it, click the "Create" button.
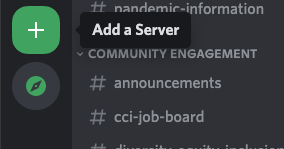
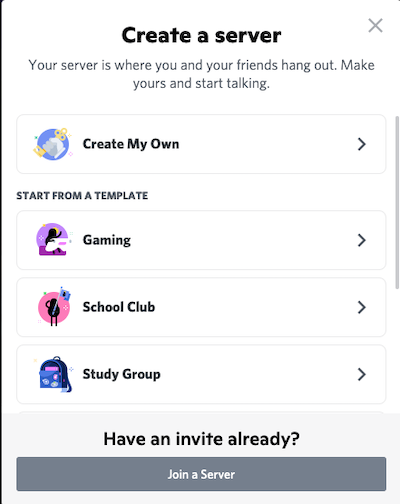
Explore Public Servers
Click the compass icon in the bottom let.
If you have a specific server or topic you're looking for, use the search function. Otherwise, there are categories on the left that you can click through.
![]()
