Discord -- Voice chat
To join a voice chat, find the channel in the channel list, denoted with a 🔊 icon.
Clicking it once will add you to the channel. This will allow you to speak with anyone else in the same channel.
While in a voice chat, the following buttons will appear at the bottom of the server list:
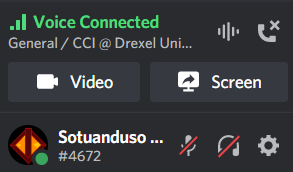
Clicking the microphone will allow you to mute yourself, and clicking the headphones will allow you to deafen yourself (so you don't hear anyone else.) If you deafen yourself, you will be muted too.
All members in the voice channel will be listed underneath, with icons if they are deafened or muted.
To leave the chat, click the phone icon with an X.
Managing how you hear others
Right clicking on a member of the voice channel will bring up these options:
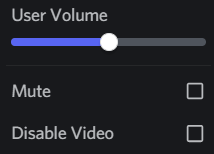
If someone is too loud or too quiet, you can adjust their volume accordingly. If you don't want to hear them at all, you can mute them. You can also disable their video.
All of these options will only apply to you. For example, if you mute someone, everyone else will still be able to hear them.
Video chat
Clicking the channel a second time will bring you into a video chat screen. If other people are sharing video, you can watch here.
Clicking the camera icon will turn on your own video for others to see.
Sharing your screen
Clicking the screen share icon will bring up this menu:
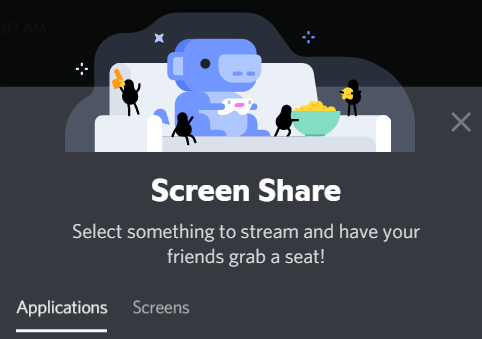
Here you can select a window you currently have open to share. If you would like to share your entire screen instead, click the "Screens" tab and select it there. Once you select a window or screen, you will get this menu:
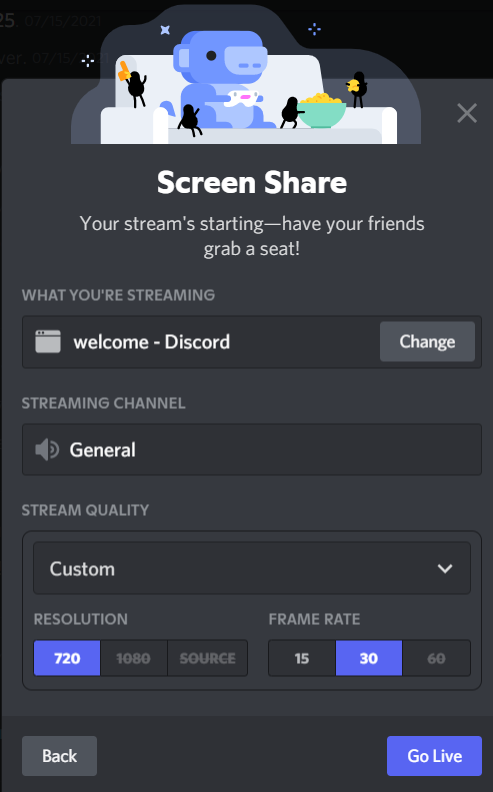
Typically, you can just hit "Go Live", but if you want to reduce the framerate or review what you're doing, you can do so here.
