echo360 -- Live Event Attendance Guide -- Not for Classes
Echo360 is NOW named Echo Video, starting in 2023.
Guide
Physically attending the event as well? If so, turn the volume all the way down on your computer speakers before opening the live broadcast or stream for the event.
Presenting at the event? This webpage is not for presenters. Contact us using the information at the bottom of this webpage for assistance.
This guide will tell you how to attend a live event remotely at Drexel's College of Computing & Informatics (CCI) that is being live broadcast or streamed through Echo Video, as well as how to post and respond to questions, exit the live event, and logout of Echo Video.
- If you don't already have an Echo Video account for Drexel CCI, find the email recently sent to you from Echo Video and complete your registration on https://echo360.org.
(a) Record your login email address and password for Echo Video. If you do have already have an Echo Video account for Drexel CCI, login to Echo Video at https://echo360.org.
(a) Your login email address is going to be your long form Drexel email address.
i. For example: Mike Galloway's long form Drexel email address is michael.j.galloway@drexel.edu. Yours may not include the middle initial and may include numbers.
(b) Your password is going to be your Bb Learn or DrexelOne password, unless you changed it in Echo Video.
i. If you forgot your password, or have password problems, click the "Forgot your password?" link on the https://echo360.org webpage.
(c) If you do not know your long form Drexel email address, here's how to find it.
i. Method 1: Visit the Drexel Directory webpage below, and look your long form Drexel email address up using your name in last name, first name format for the search terms.
1. http://drexel.edu/about/contact/
ii. Method 2:
1. Login to Bb Learn at http://learn.drexel.edu using your DrexelOne username and password.
2. Click your name in the upper right corner of the Bb Learn webpage.
3. Click "Settings, then "Personal Information," then "Edit Personal Information." Copy your long form Drexel email address. Click "Cancel."
4. Note that you cannot change your email address or password in Bb Learn.- At the day and time of the event, login to https://echo360.org in a new internet browser tab or window.
(a) If you forget your password, click the "Forgot your password?" link on the webpage. If you don't already see the "DASHBOARD" page, click "DASHBOARD" at the top left.
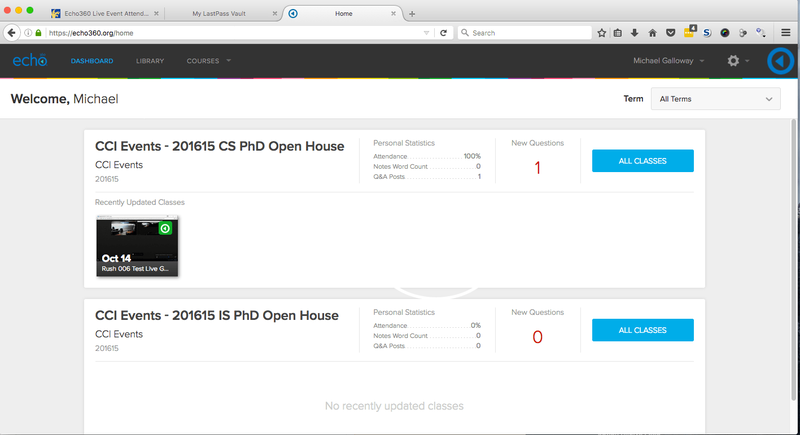
Click "ALL CLASSES" in the same row/area for whichever event you are attending.
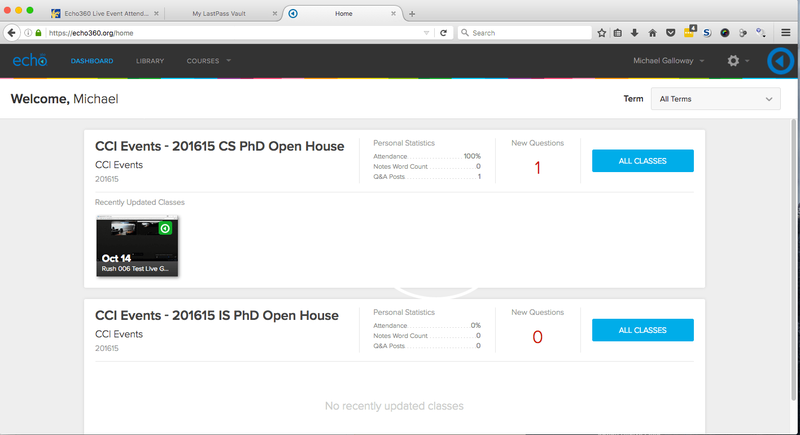
Click the date of the live event.
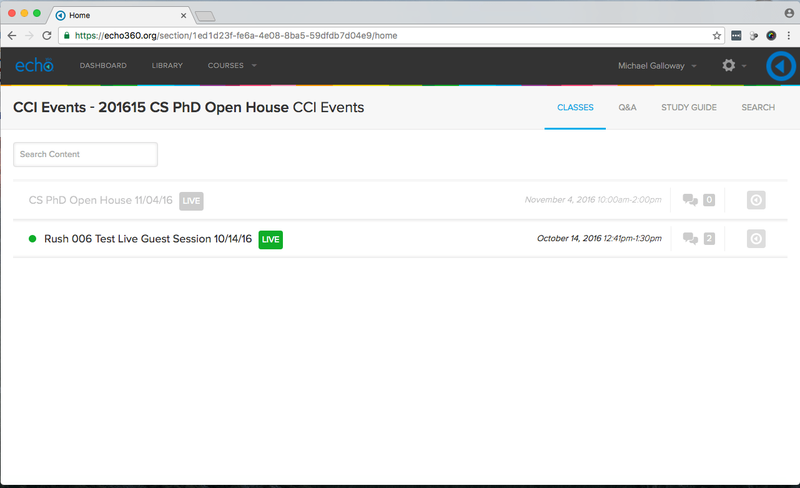
- If you see a countdown clock, wait for the clock to count down and the live event to start.
Click the play arrow when it appears.
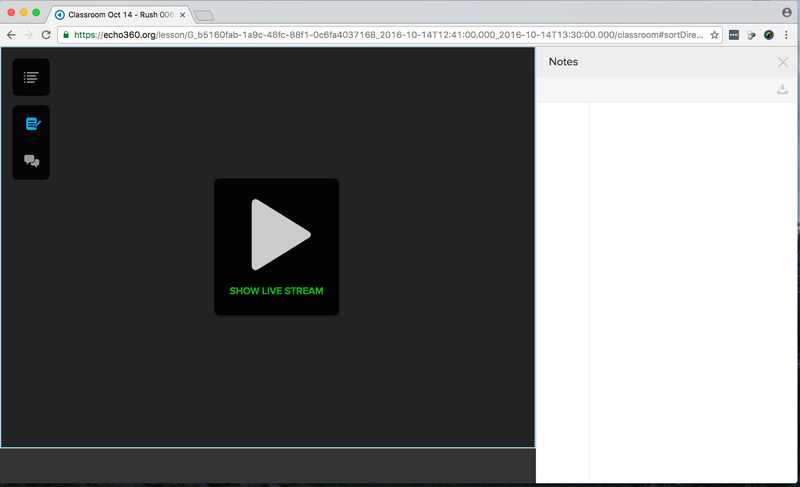
Click to allow/activate/run flash or other plugins (if prompted).
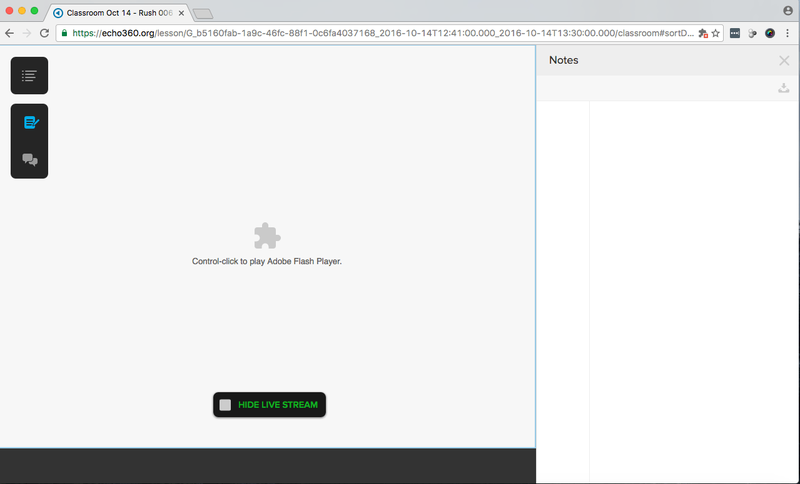
- Note that there will be a lag of 5-10 seconds between the actual event and the live broadcast or stream.
- Close the "Notes" panel by clicking the X in the upper right.
- Click "Questions" (overlapping speech balloons) icon.
(a) Move mouse over live event video window if you don't see this icon.
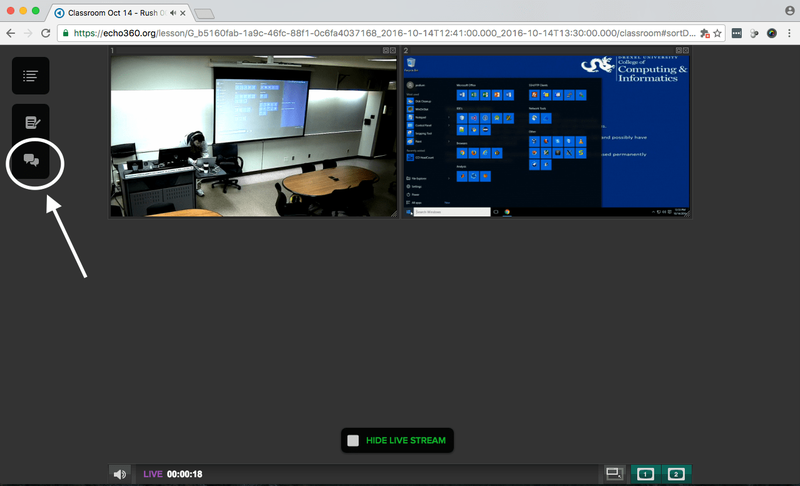
The "Questions" panel will open.
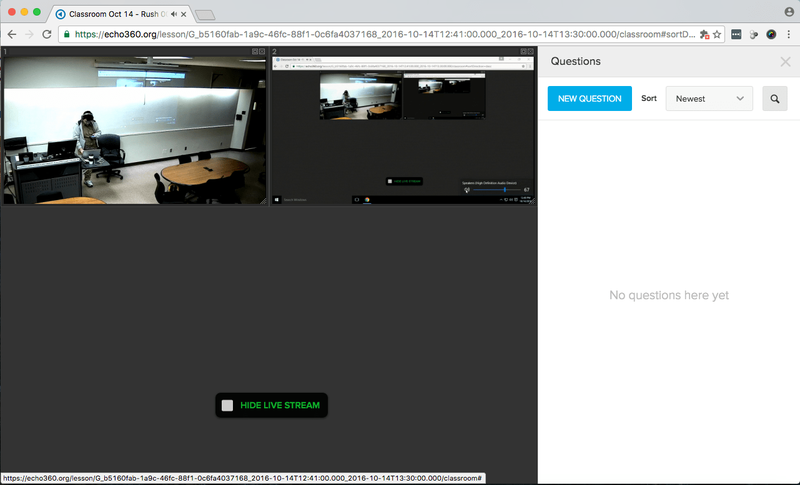
- To post a question:
(a) Click "NEW QUESTION." Enter your question in the new question box. Click "POST QUESTION."
(b) For more help, see the following webpage.
i. http://help.echo360.org/#t=Student_Guide%2FPosting_Questions_About_Class_Presentations.htm - To respond to a question.
(a) Click a question. Click "RESPOND TO THIS QUESTION." Enter your response in the text box provided. Click "POST."
(b) For more help, see the following webpage.
i. http://help.echo360.org/#t=Student_Guide%2FResponding_to_Questions_about_Class_Presentations.htm - To leave the live event:
(a) Move mouse over live event video window. Click menu icon in upper left. Click "Exit Classroom."
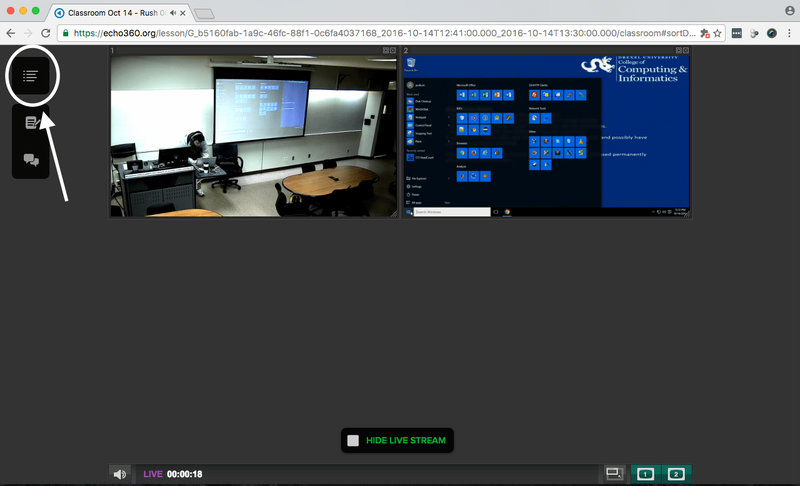
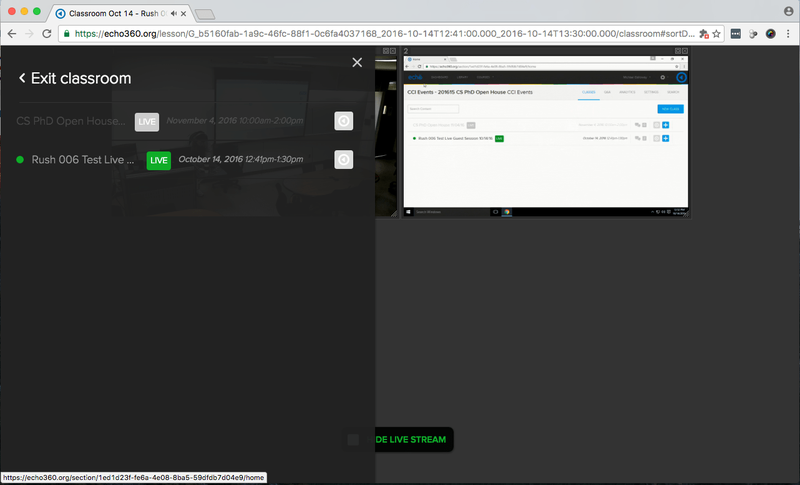
- To log out of Echo Video:
(a) Click your name in upper right. Click "LOGOUT."
Technical Issues?
See the following webpage if you encounter any technical issues.
