echo360 -- Uploading Video and Polling or Adding a Quiz
Echo360 is NOW named Echo Video, starting in 2023.
Uploading a Video -- Video Instructions
Watch the video below for how to edit the video. Or add polling or quizzes.
Need to create an Echo Video link in a Bb Learn course section? See following:
Screen record with Echo Video on your personal computer? See following:
Uploading Video -- Written Instructions
Watch the 1st video link above for how to edit the video. Or add polling or quizzes.
Below are written instructions for how to upload a video
- In your Bb Learn course section, click the "Echo Video Class Recordings" link in the left-hand navigation.
- Need to create an Echo Video link in a Bb Learn course section? See following:
- Click "Access Echo Video Class Recordings for..." link.
- Click the "New Class" button.
If you click "Create" and "Upload," the video will be added to your Library only, and not associated to a particular Bb Learn course section without additional work on your part.
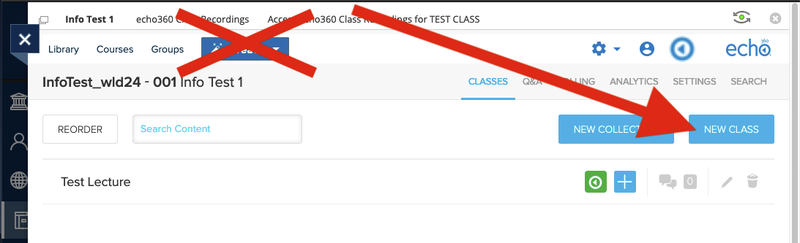
Click the "+" sign in the newly added row.
Click "Add Video."
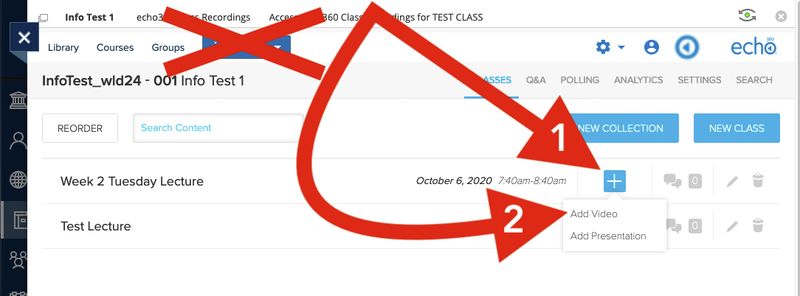
- Enter a "Name" like "Week 2 Lecture" or "Week 2 Tues Lecture" or what you will.
- And select Start Date, Start time, and Duration. These dates/times do not have to match the video.
- These dates/times do NOT affect when a video becomes available to students. More on that below.
- Description is optional.
Click OK.
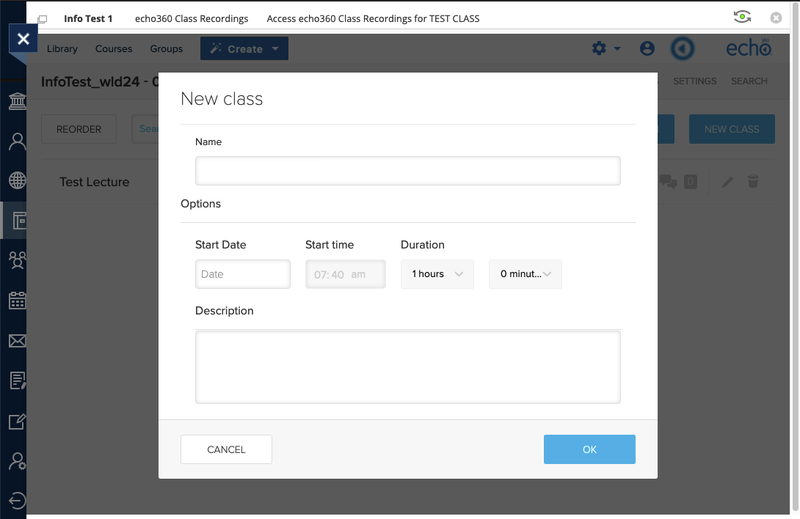
- And select Start Date, Start time, and Duration. These dates/times do not have to match the video.
- Click "Upload a file."
Select your video to upload.
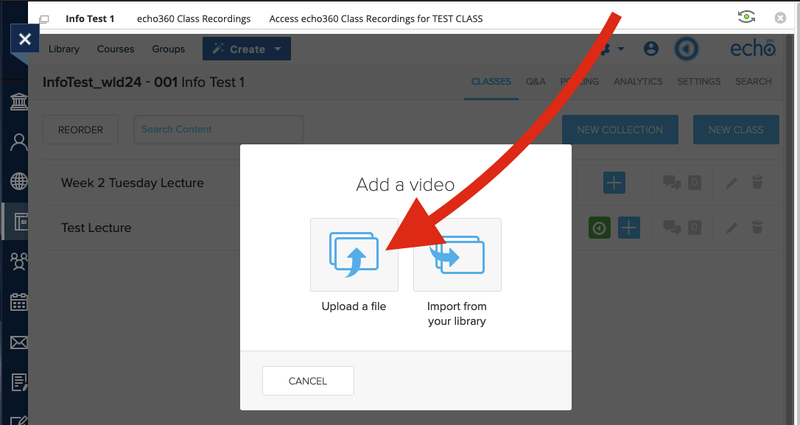
Dark and light gray bars behind the circled play arrow icon means the video is processing.
You will get an email when the video has finished processing.
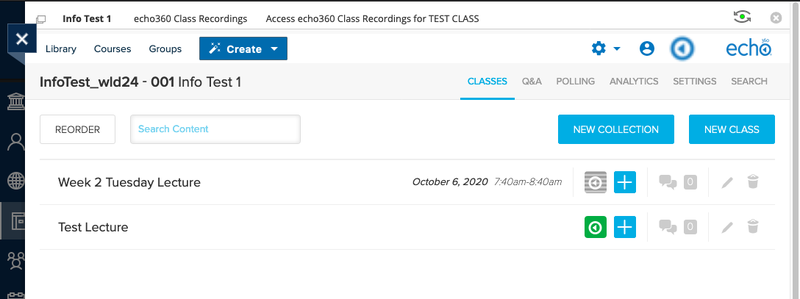
Click
 or
or  arrow > "Availability Settings" to set when the video should appear to students, if you do not want it to appear right away.
arrow > "Availability Settings" to set when the video should appear to students, if you do not want it to appear right away.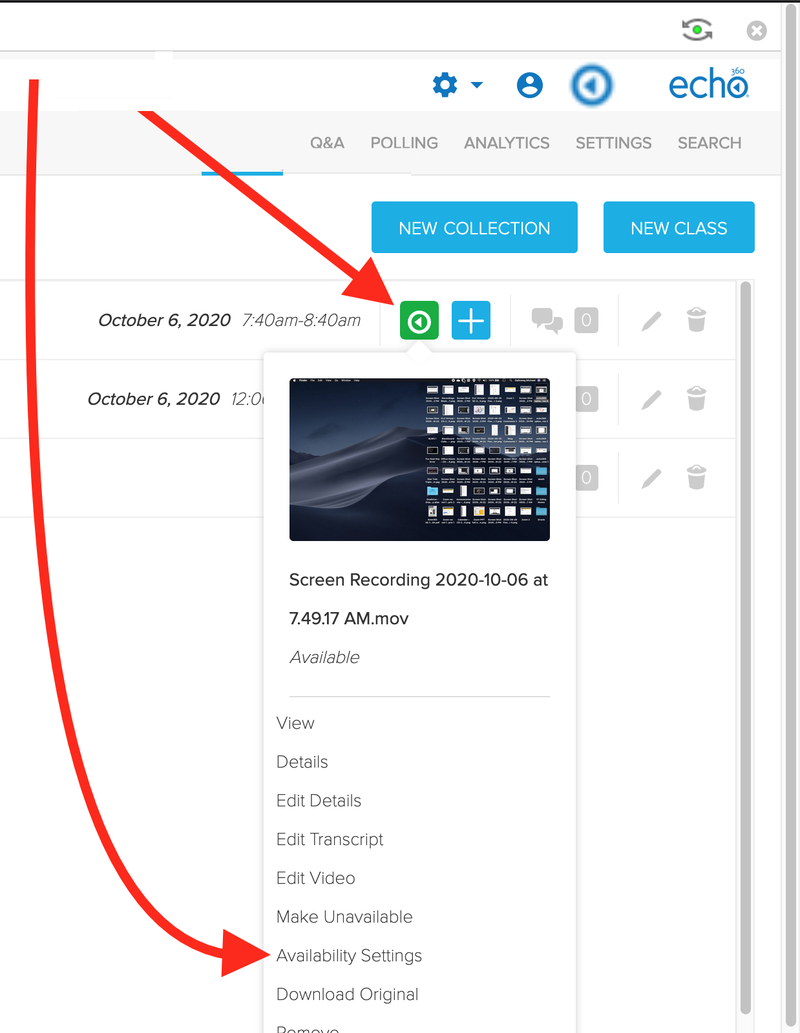
Alternate Video on Editing, as well as Uploading, Quizzes or Polling
Video editing has been disabled for now, but...
The following video covers uploading to Library instead, but also covers editing, quizzes, and polling:
