Zoom -- HIPAA Private Mode
Set-up Zoom HIPAA Private Mode
- Visit https://drexel.zoom.us
- Click "Sign in HIPAA."
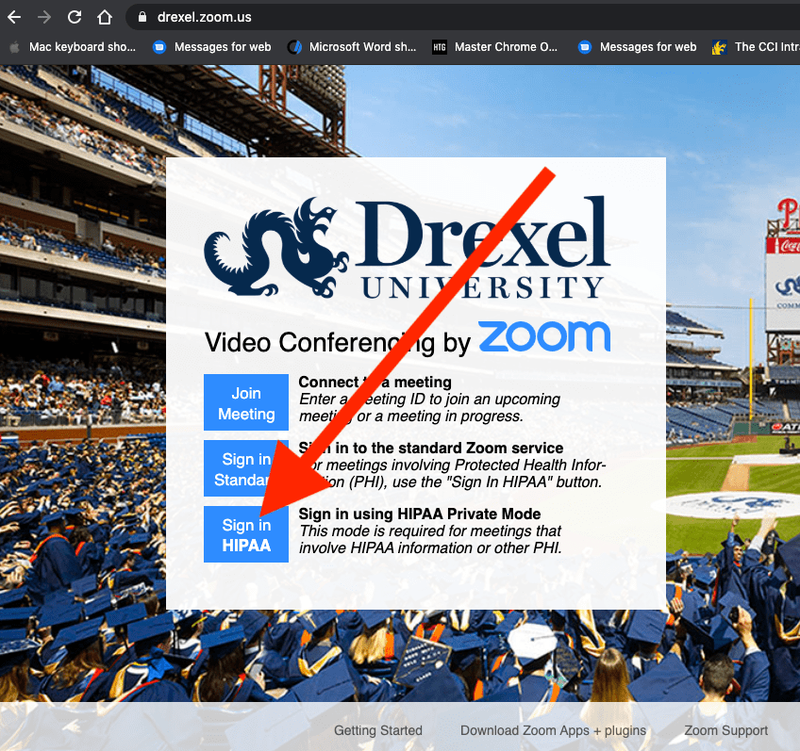
- Login on Drexel Connect.
- Click "Confirm your email address."
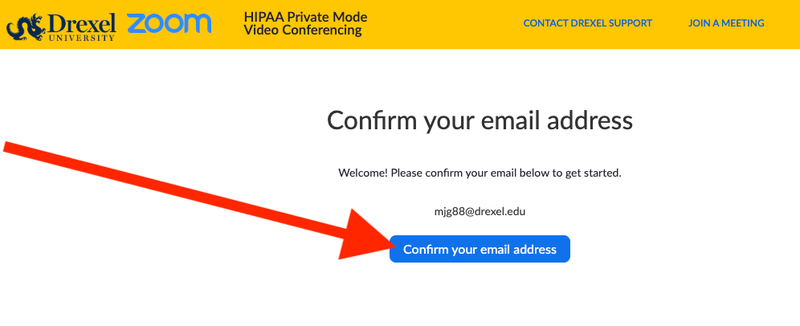
- Then click "Switch to the new account" in the email. Wait 1-3 minutes for email to reach you.
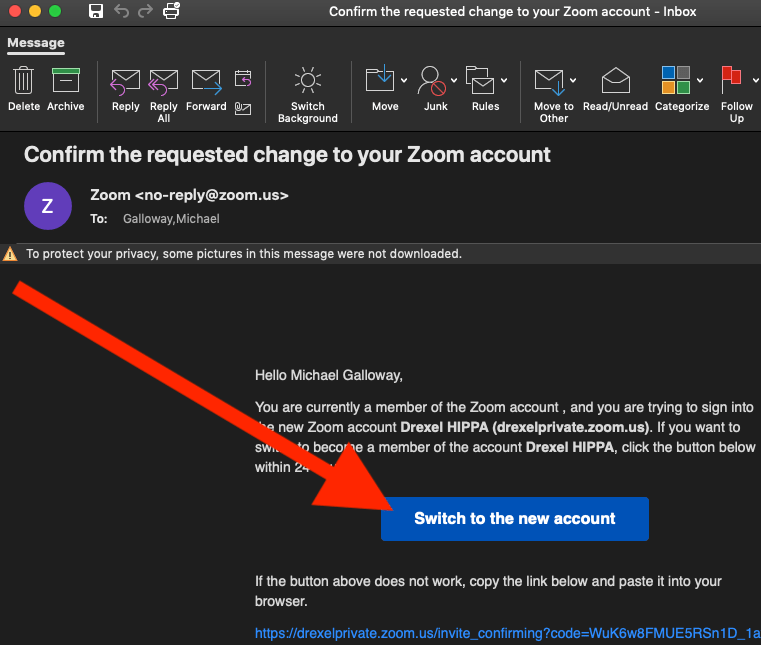
- Click "I Acknowledge and Switch."
(a) Switches you to the HIPAA Private Mode version of Zoom.
(b) Revisit Zoom at https://drexelprivate.zoom.us if you do not see this.
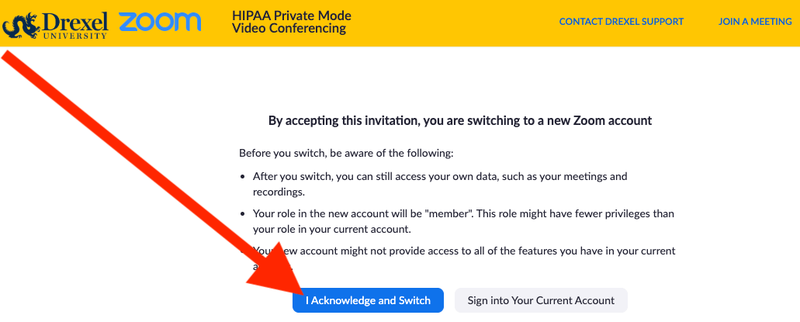
- You will see "HIPAA Private Mode Video Conferencing" appear in the upper left.
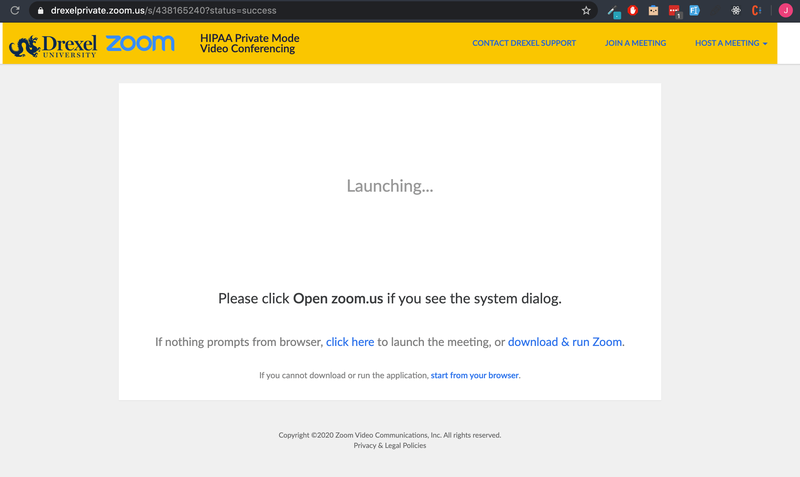
This will change how your Zoom account works going forward.
Using Zoom HIPAA Private Mode Video Conferencing
HIPAA Zoom is very similar to regular Zoom, so the following links still largely apply.
- Zoom
- Zoom -- Scheduling
/display/CD/Zoom+--+Scheduling
Key Differences with Regular Zoom
Zoom HIPAA Private Mode is VERY similar to the normal Zoom Pro accounts that all Drexel faculty, instructors, staff, and students have.
Here are the differences:
- End-to-end encryption, including encrypted chats
• A green lock with an E on it appears in upper left of Zoom meeting, indicating end-to-end encryption. - Removes device & user information in logs and reports.
- Only records to the host's computer, not the cloud.
- No live streaming to YouTube, Facebook, & Workplace on Facebook.
• You can live meetings with multiple people, but not to the general public. - Uses https://drexelprivate.zoom.us or drexelprivate.zoom.us
• Rather than https://drexel.zoom.us or drexel.zoom.us
• This is how Zoom session links start.
• Also, SSO or Single-sign-on windows will ask you to fill in [ BLANK ].zoom.us
• Enter drexelprivate in front of .zoom.us for HIPAA Private Zoom meetings
Want to Use Non-HIPAA Zoom?
Visit https://drexel.zoom.us .
But click "Sign In Standard."
And not "Sign in HIPAA."
