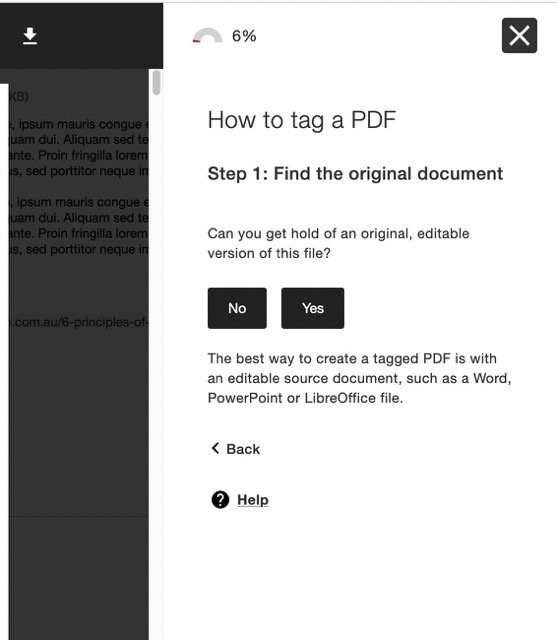Bb Learn -- Ally for Accessibility
Ally is currently something we specifically have to turn on for each Bb Learn course section.
What Ally does:
- Ally provides alternative formats for much Bb Learn content in content areas (the areas with “Build Content” and “Assessment” and “Tools” and “Partner Content” buttons).
- And Ally automatically reviews all files (PDF, Word, PowerPoint, etc) for how well the meet Accessibility guidelines, providing a “speedometer” icon. If the icon shows a red and slow speed, the document has Accessibility issues. If the icon shows green and a fast speed, it meets or largely meets Accessibility guidelines. And there are levels it can assign between.
- If you click the speedometer icon, you get told what the accessibility issues are succinctly, and get tips how to resolve them.
- A person has to manually resolve these accessibility issues. Office and Adobe provide Accessibility review wizards that also greatly assist resolving such issues with these document types.
- Auto-generated captions, transcripts, and descriptions always require a human to review if ADA accessibility guidelines are to be met, but they can be used to assist in meeting those guidelines.
- There is an overall Accessibility Report under Course Tools under the Control in the left nav in Bb Learn course sections where Ally is turned on.
- Ally can convert some PDF’s with clear images of typeface text to selectable and screen-reader readable text, but there’s a lot to be desired at times with that feature.
Advantages for Using Ally:
- Ally helps identify where there are accessibility issues and suggests how to resolve them
- Ally can provide alternative formats to content in Bb Learn (often not attached files).
- Alternative files and content that meets accessibility requirements (especially transcripts and closed captioning) often assists all users, as pedagogical recommendations are to provide alternative methods for accessing or engaging with content.
- Some PDF files can be converted from images of clear typeface text to selectable and screen-reader readable text.
Ally will review the following file types for accessibility:
- PDF files
- Microsoft® Word files
- Microsoft® PowerPoint® files
- OpenOffice/LibreOffice files
- Uploaded HTML files
- Image files (JPG, JPEG, GIF, PNG, BMP, TIFF)
We’ve see Ally review and rate plain text files too, but we think Ally always gives them a high or perfect rating, at least with a .txt file suffix.
More info:
- Ally Video Overview: https://youtu.be/CnuM8NFvu_M
- Ally Quick Start: https://help.blackboard.com/Ally/Ally_for_LMS/Instructor/Quick_Start
- Ally Alternative Formats: https://help.blackboard.com/Ally/Ally_for_LMS/Instructor/Alternative_Formats
- Ally Course Accessibility Report: https://help.blackboard.com/Ally/Ally_for_LMS/Instructor/Course_Accessibility_Report
1. BB Learn has a feature that allows you to view the accessibility score of the file uploaded.
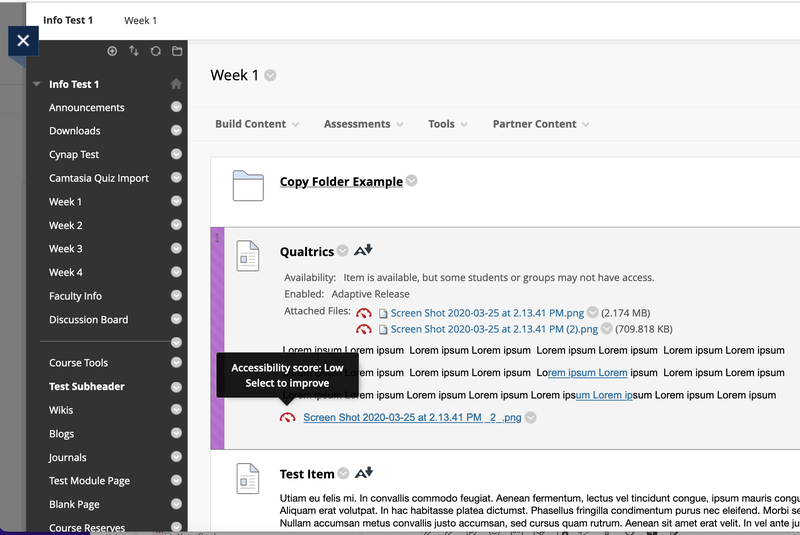
2. Click on the red gauge symbol. This would show the percentage of accessibility including details of the score.
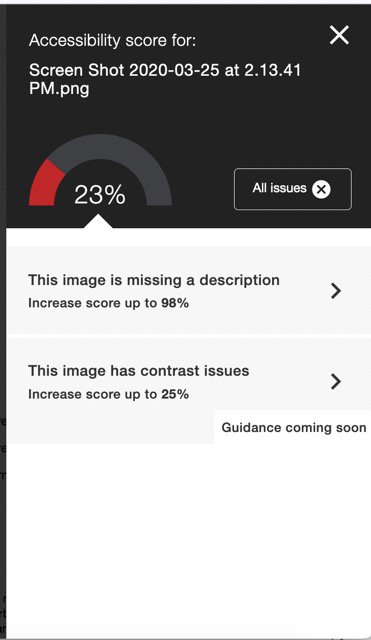
3. Click on the feedback e.g 'this image is missing a description" to see what image it is indicating.
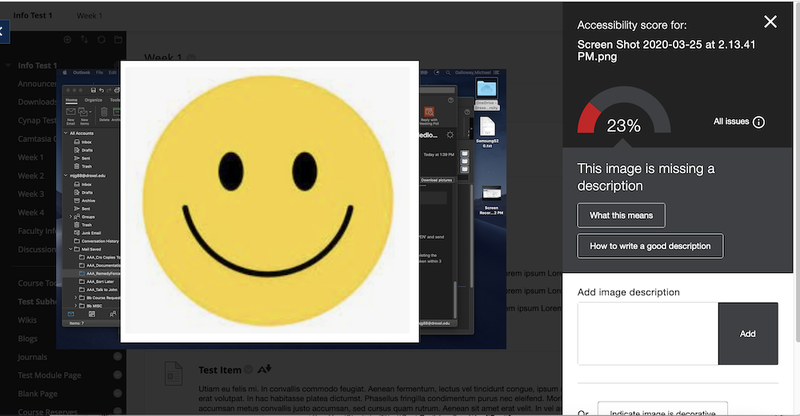
4. A box is provided to add a description to the image or signify by checking the "indicate image is decorative" box.
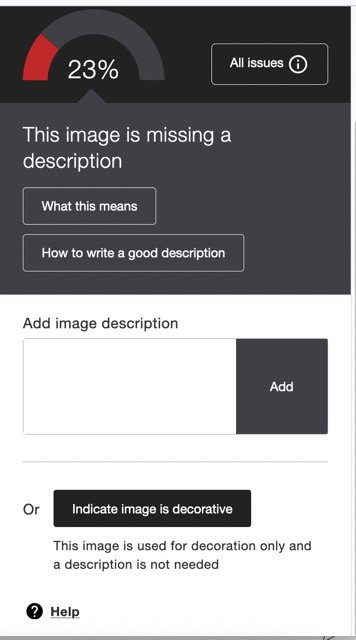
5. Select the gauge icon to get alternative formats.
![]()
6. Select "Download Alternative Format". Then proceed to select "Audio".
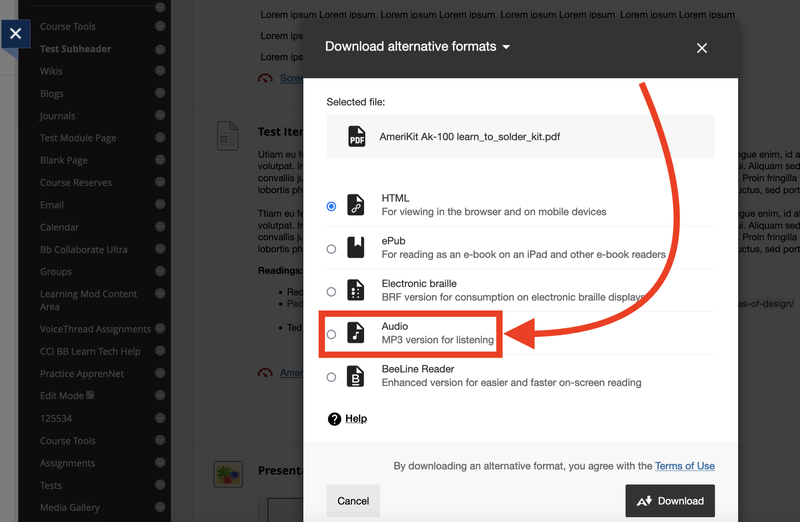
7. Then select "download".
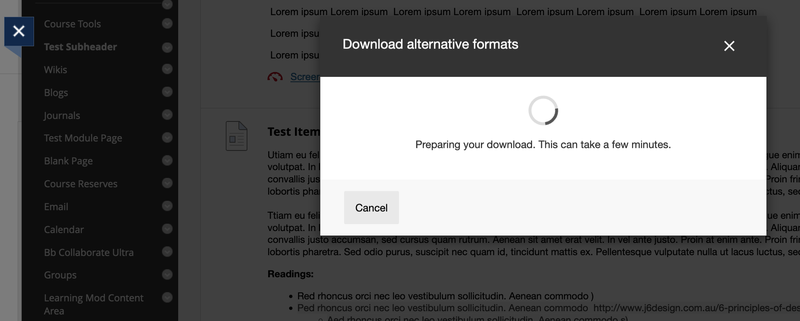
8. Select the gauge icon. This is to edit PDF files.
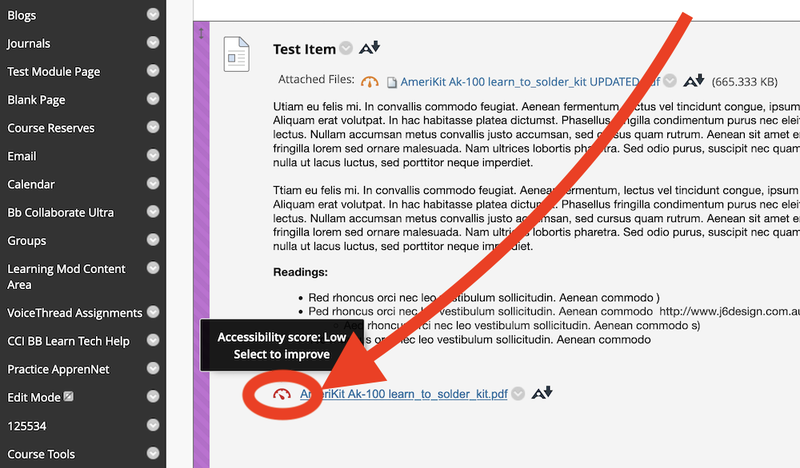
9. If it shows PDF is untagged. It gives the option to explain what and untagged PDF is.
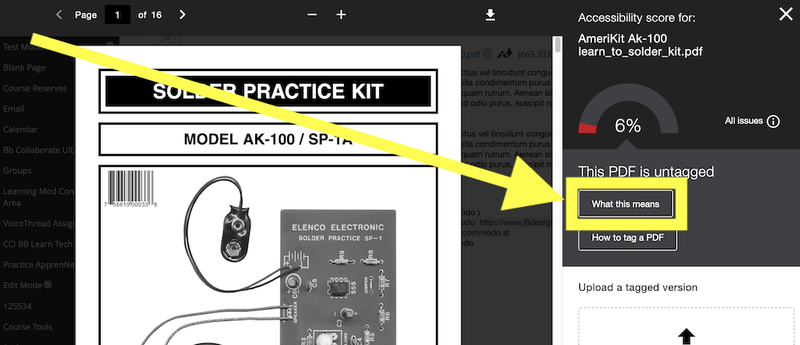
10. An untagged cause PDF documents to be misinterpreted because they are unstructured.
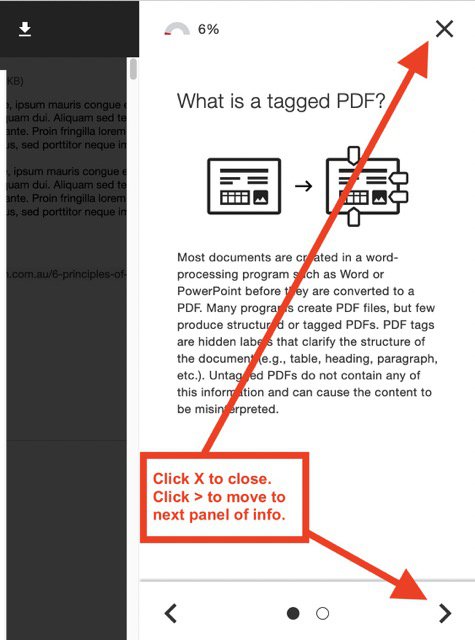
11. The accessibility tool also shows you directions on how to tag the PDF document by selecting "How to Tag a PDF"
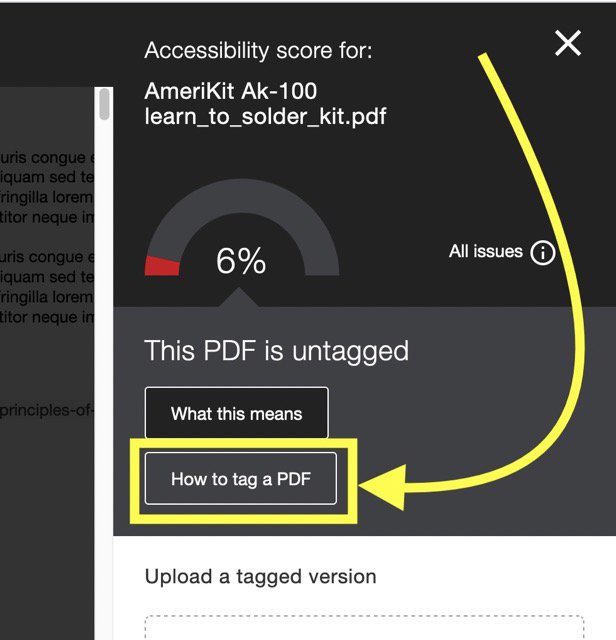
12. Proceed by following the instructions to tag the PDF file.