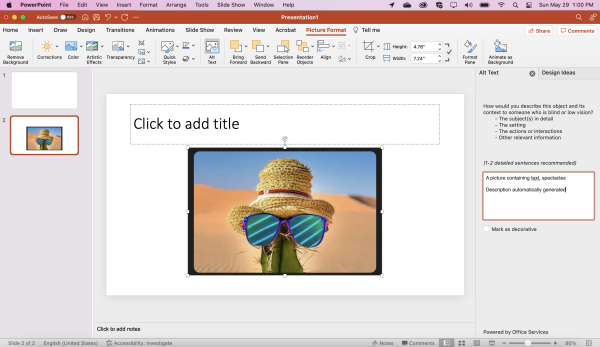Powerpoint Accessibility Review
Tagged with:
Powerpoint
accessibility
Follow these instructions to enable Powerpoint accessibility review feature.
- The accessibility tab of Powerpoint is at the top of the menu bar.
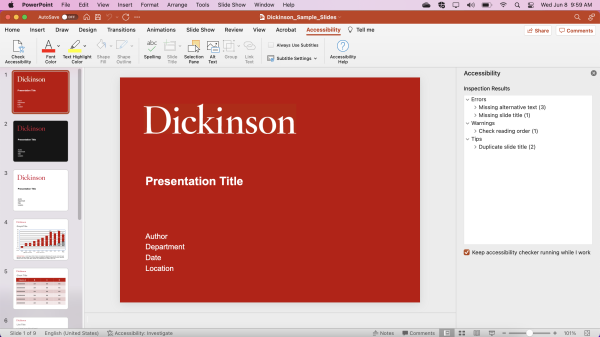
- Right clicking a box shows the "Edit Alt Text"
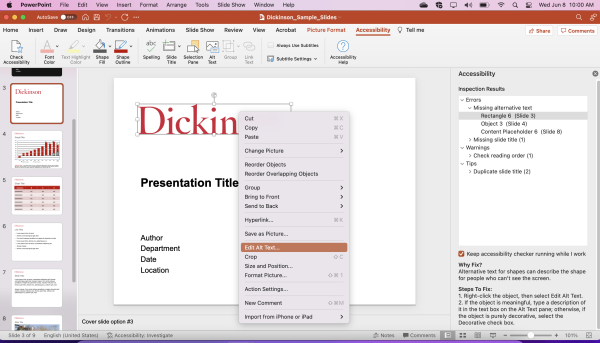
- This gives you the option to describe the Logo text.
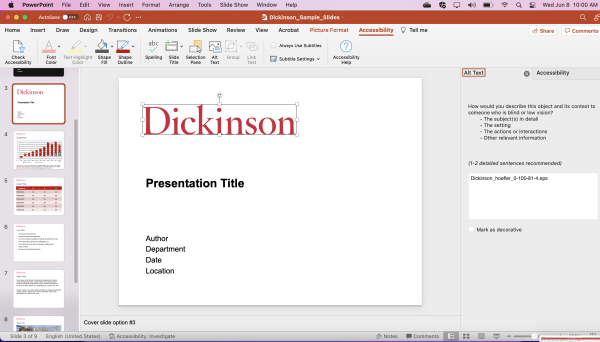
- This describes the logo
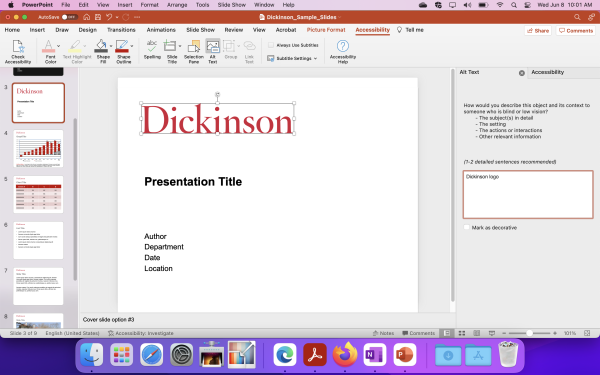
- The description of the shapes the text are enclosed in.
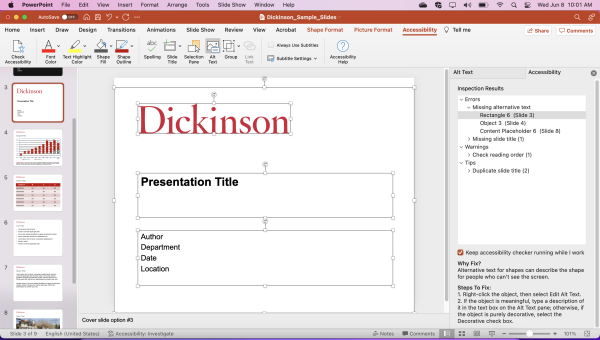
- Further description
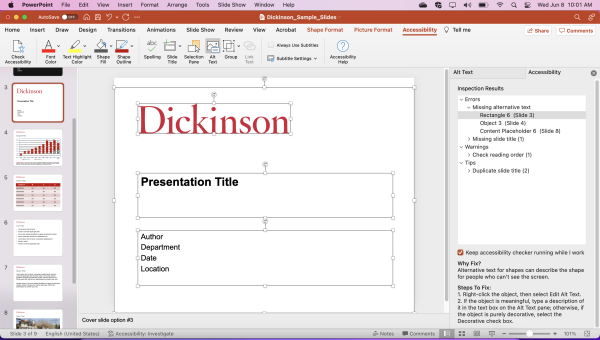
- Select the shape you want to edit
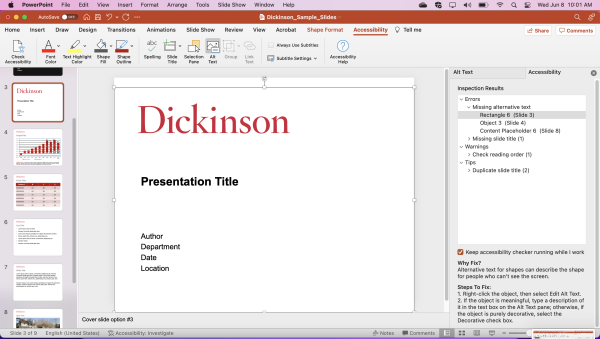
- It will show these options. click "Edit alt text"
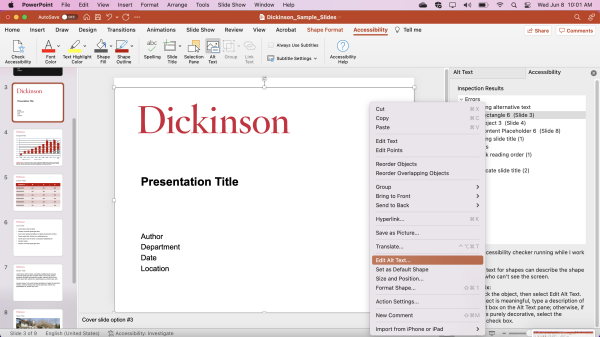
- This box will be displayed
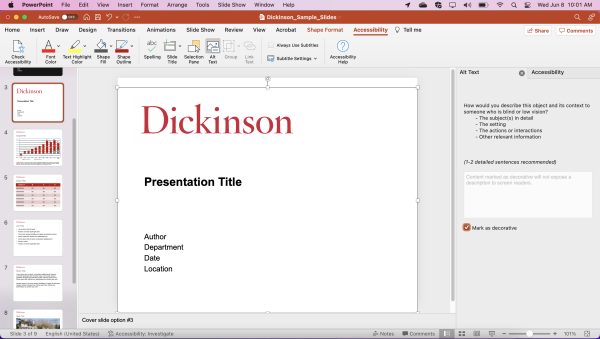
- Go to accessibility and select "Keep accessibility checker running while I work"
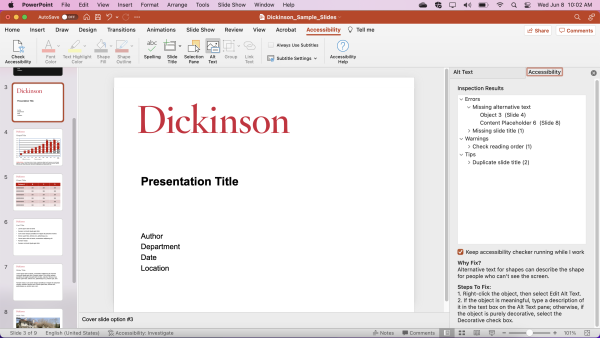
- Select the one of the errors the inspection tool highlighted
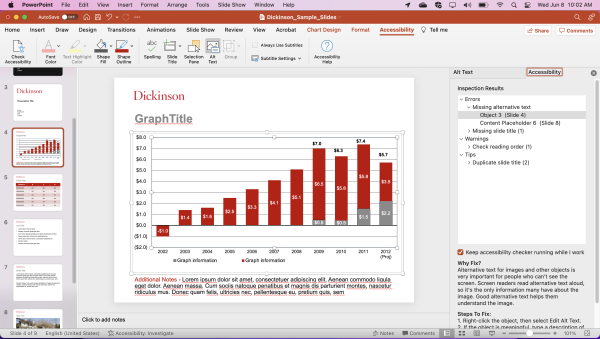
- You can then edit the image caption
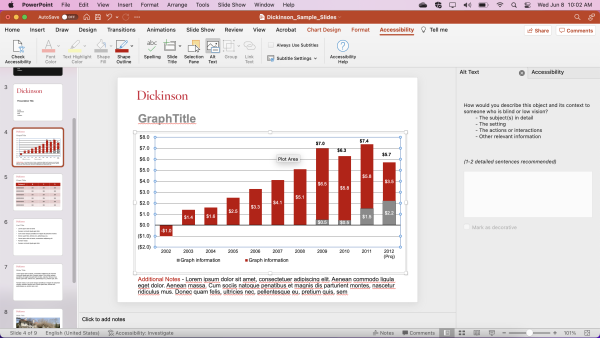
- The additional notes would be shown under the diagram
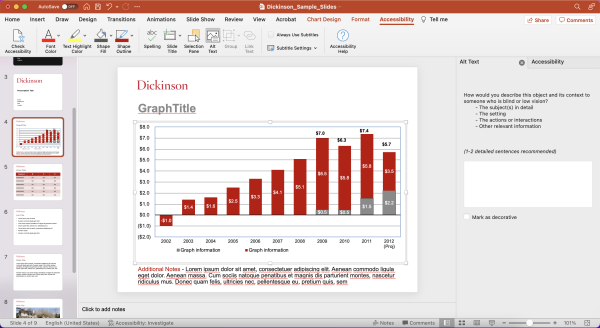
- This generates a description for images inserted into the document
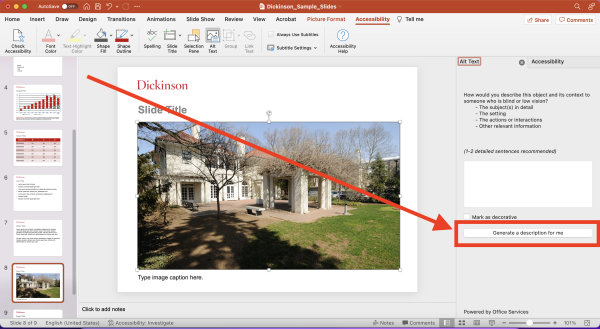
- The auto generated description
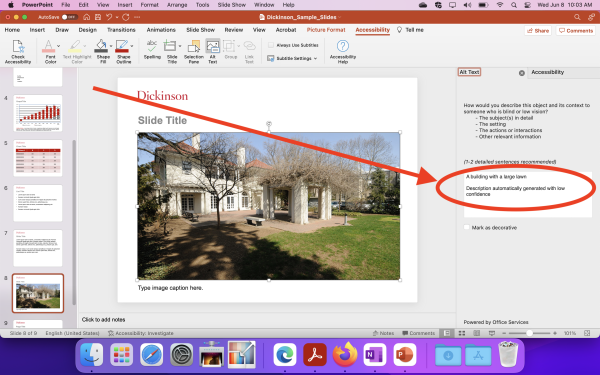
- Automatically generated description
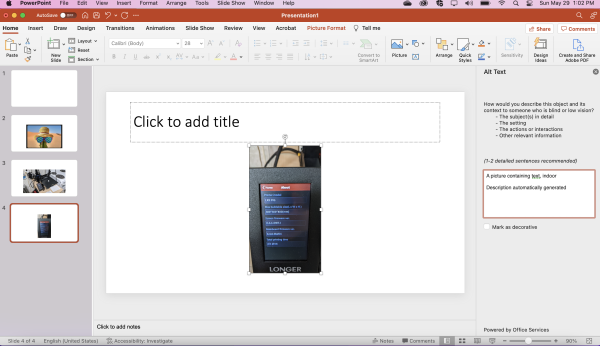
- Go to "Picture format" and then select "ease of access"
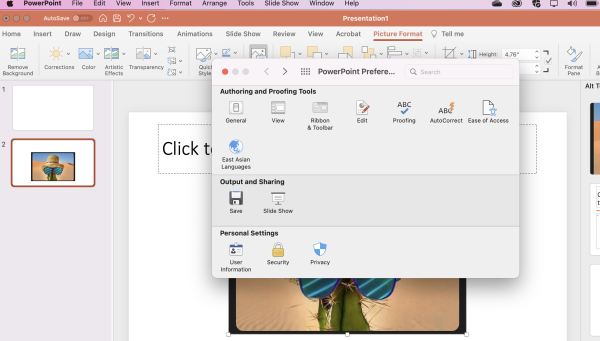
- Select these options to keep the accessibility functions running on default
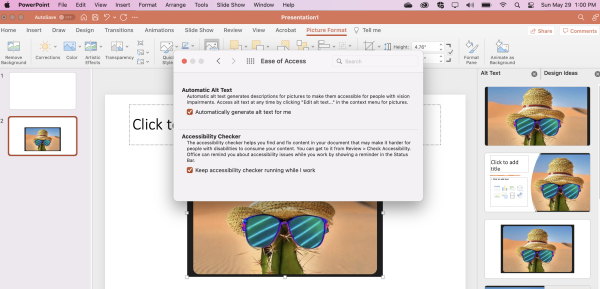
- This will keep the accessibility functions automatically running for the images in the file