Apple Mail Set-Up
Introduction
"Apple Mail," sometimes called "OS X Mail" or simply "Mail," is the built-in "Mail" client on Mac laptop and desktop computers, and Apple (iOS) mobile devices (iPad/iPhone).Here's how to set up "Apple Mail" to work with Office 365 to check your Drexel email.
Mac Computer or Laptop Set-Up
Here's how to set up "Apple Mail" on a Mac computer or laptop to work with Office 365 to check your Drexel email.1. Close Microsoft Outlook, if you have it open.
2. If not connected to Drexel's wired internet network or Drexel's dragonfly3 wifi internet network...
(a) Use Drexel's Cisco AnyConnect VPN application.
(b) VPN -- Mac -- Install Cisco AnyConnect VPN to Connect to Drexel Network
3. Once the vpn.drexel.edu connection is enabled, open "Mail" from the "Applications" folder on your Mac.
4. If you do NOT have any email account set-up in Apple Mail, skip to step 4.
(a) Otherwise, click "Mail" menu in upper left.
(b) Click "Add Account..."
5. Select "Exchange."
6. Click "Continue."
7. For "Email Address," use your DrexelOne username@drexel.edu email address.
(a) For example: Mike Galloway's is mjg88@drexel.edu. It's his DrexelOne userid, followed by @drexel.edu .
8. Enter your DrexelOne password.
9. Click "Sign In."
10. If you get the "Unable to verify account name or password" error...
(a) And/or you are asked for an "Internal URL" and "External URL"...
(b) You mistyped your email address or password.
(c) Click "Back," and repeat steps 7-9 above.
11. Wait. (Might take a few minutes.)
12. Check all checkboxes for "Mail," "Calendar," "Contacts," etc to indicate what should be synced with the "Mail" application on your Mac.
(a) Unless you have a preference otherwise, but "Mail" must be checked for email.
13. Then click "Done" to submit your selections.
14. Wait. (Might take a few minutes.)
15. You should see your Drexel email.
16. Send a test email from an external email account to make sure your Drexel email is working.
Applie iOS or iPad or iPhone Set-Up
Here's how to set up "Apple Mail" on an Apple iOS mobile device (iPad/iPhone) to work with Office 365 to check your Drexel email.Note: This will allow Drexel to remotely wipe your entire device if there is some security issue. If you do not have your device backed up and/or simply do not want this, you may want to install and use the Microsoft Outlook app from the AppStore.
1. If not connected to Drexel's wired internet network or Drexel's dragonfly3 wifi internet network, open a VPN connection and connect to vpn.drexel.edu on your iPhone/iPad/iOS mobile device.
(a) VPN -- iOS or iPad or iPhone
2. Tap the "Settings" gears icon on the home screen, or access "Settings."
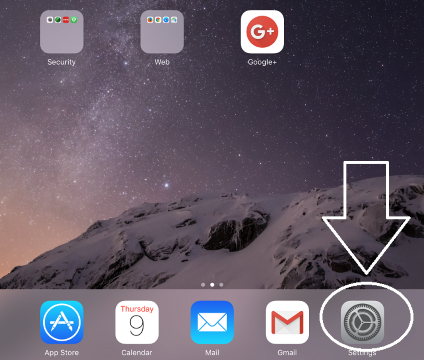
3. Scroll or swipe down on the left, and tap "Mail."
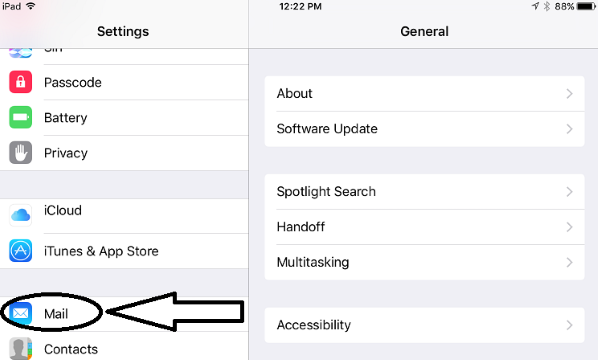
4. Under "Accounts" on the right, tap each existing Drexel "Exchange" or other Drexel email account, tap "Delete Account" and then tap "Delete" to delete these "Mail" accounts.
5. Tap "Accounts" on the right.
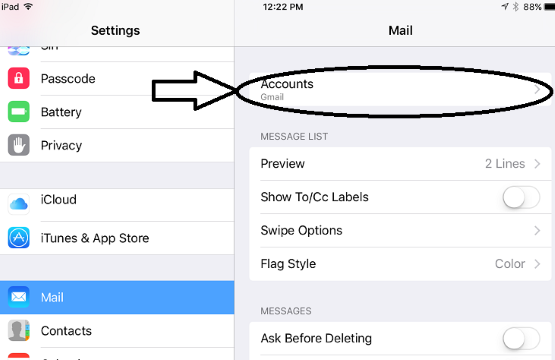
6. Tap "Add Account" on the right.
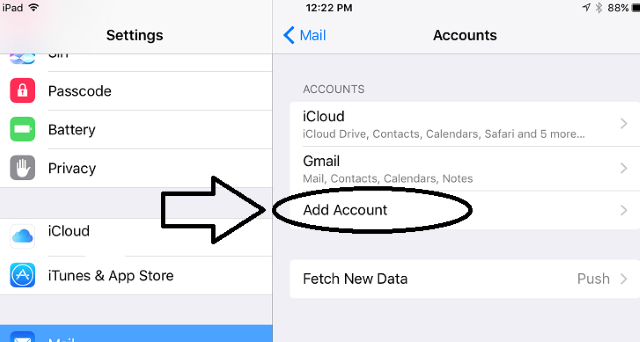
7. Tap "Exchange."
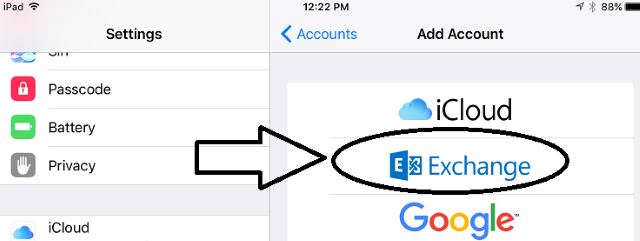
8. Enter your Drexel short form email address, and your DrexelOne password.
(a) This is the email address containing your DrexelOne username, but with "@drexel.edu" added afterwards.
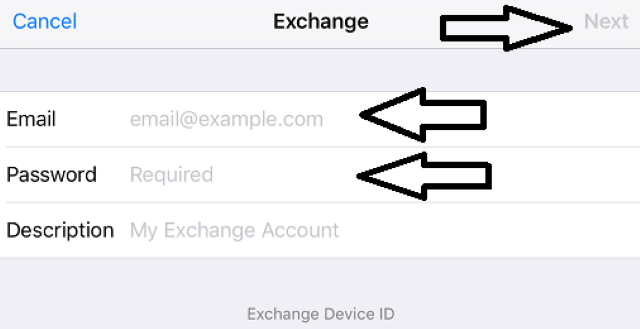
9. Tap "Next."
10. Choose if "Mail," "Calendar," "Contacts," etc should be synced with the "Mail" application on your iPhone/iPad/iOS mobile device.
(a) Toggle switches that are green and switched right are "ON" or selected.
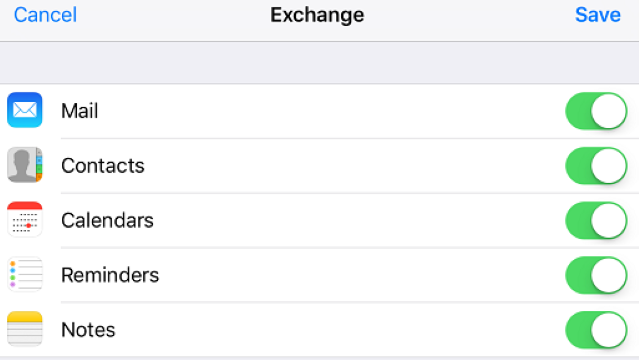
11. Tap "Save."
12. An "Exchange" entry under "Accounts" should appear.
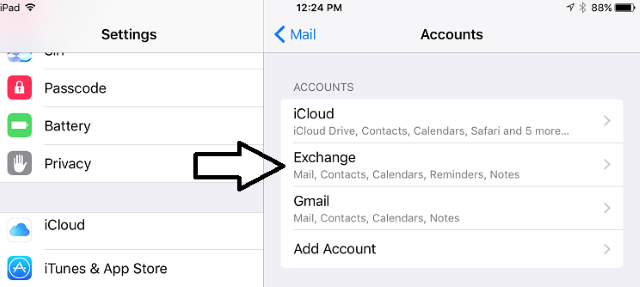
13. Open the "Mail" app, visit the "Mailboxes," collapse any existing mailboxes, and tap to expand the "Exchange" mailbox.
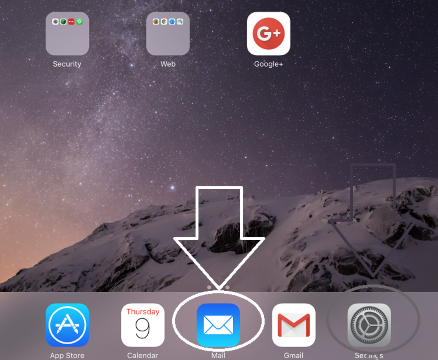
14. You should see your Drexel email.
15. Send a test email from an external email account to make sure your Drexel email is working.
Alternative instructions at the webpage below:
https://support.office.com/en-us/article/set-up-email-in-outlook-for-ios-mobile-app-b2de2161-cc1d-49ef-9ef9-81acd1c8e234?ui=en-US&rs=en-US&ad=US
