Properly Update Windows 10 & Drivers in Windows 10
Introduction
For Windows 10 users only. Windows 10 automatic updates are NOT great. Once a month, it's a good idea to manually check for Windows updates. Drivers are what allow the hardware on your computer to interact with the software on your computer. Drivers can have bugs or be corrupted or get the wrong version or software, and they need to updated. And sometimes, your BIOS (sort of the operating system in which your operating system runs) also needs to be updated. This page covers the best ways to do this.
Note: BIOS and other firmware updates probably only need to be updated once a year, or every 6 months or so. Many will tell you that you only need to do such updates if you have issues or notice some slowdown. So if you don't feel comfortable updating your BIOS or firmware -- OR DRIVERS! -- and have no issues, do NOT do so. :-)
Normal Windows 10 Updating
For normal Widows updates, do the following:
- Click Start icon or
 . Then Settings or
. Then Settings or  > Update & Security > Windows Update .
> Update & Security > Windows Update . - Or click Start > Settings > Windows Update
The link below will also tell you how to update Window 10 normally.
And TROUBLESHOOT common issues.
Pushing Windows 10 for More Updates
You can also "push" Windows 10 a little bit for more updates.
Do the Normal Windows 10 Update, as mentioned above, EXCEPT...
On the Windows Update page, click the blue "Check online for updates from Microsoft Update" link, shown in the screenshot below, if visible to you.
****ALSO*****
Be sure to click "Optional Updates" (after doing the above), and click the > next to "Drivers".
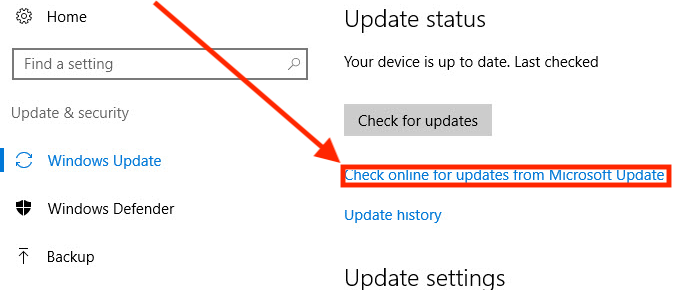
Updating Multiple Drivers through Widows 10 - Drexel Machines and Non-Drexel Machines
Both Windows 10's Update system, and the Software Center application we use on Drexel-owned or -managed machines, are *TERRIBLE* at updating drivers from OEM manufacturers. (OEM = original equipment manufacturers).
But you should perform these updates as well, once a month or so. And we recommend check them manually, and while on Drexel's VPN.
For how to update Windows 10 drivers, see the excellent Windows Central page below:
Drexel Machines ONLY - Updating through Software Center
Drexel machine users CAN use the methods mentioned above to update their Windows computers.
Drexel Machines Only (if Drexel owns or specifically manages your computer), check for updates in Software Center as well for one or more driver or firmware updates:
- Get on Drexel's VPN.
- Click the Start menu or Windows menu, and search for "Software Center" (no quotes).
Or look in the Applications or Programs in the Start or Windows menu for the "Microsoft Endpoint Manager" or "Microsoft Endpoint" folder, and look for "Software Center" there. - In "Software Center," go to "Updates."
- Run any updates there.
- Reboot when finished.
Advanced: Update Multiple Drivers Simultaneously
-->NOT for DIY custom-built PC's!!!!!!!!!! <---
Windows 10's normal update does a terrible job of updating drivers of the machine. You should try that later (and run Windows 10 update manually about once/month), but here is how to efficiently update drivers from the OEM (Original Equipment Manufacturer) or company that made your laptop or desktop, or major components for it.
- Download, install, and run the hwinfo program.
See --> hwinfo application Find the maker of your laptop, likely one of the options listed below.
Then visit their driver support website below.
Download their detect product program, and run it, if that option is available.
For Lenovo, visit:
https://pcsupport.lenovo.com/il/en/
& click "Detect Product"
& install Lenovo System Bridge and/or Lenovo System Update.
For Dell, visit:
https://www.dell.com/support/home/en-us?app=drivers
& click download & install Support Assist.
For Dell Alienware machines, visit:
https://www.dell.com/support/home/en-us/product-support/product/alienware-update/drivers
For Asus, visit:
(You need to know laptop make & model.)
https://www.asus.com/support/Download-Center/
For HP,
Download HP Support Assistant from:
https://www.hp.com/us-en/campaigns/hpsupportassistant/hpsupport.html?jumpid=va_r602_us/en/any/psg/pl_ot_ob_ds_pd/hpsupportassistant_cc/dt
For Intel Driver & Support Assistant, visit:
https://www.intel.com/content/www/us/en/support/intel-driver-support-assistant.html
DO *NOT* DO THIS WITH MICROSOFT SURFACES. See the Surfaces section below.
For Microsoft Surfaces:
Try the normal and deeper push Windows 10 updates in 1st and 2nd sections above first.
Then refer to the links below for better driver update help for Surfaces.
First try:
https://www.microsoft.com/en-us/download/details.aspx?id=55489
or, for specific Surface models....
https://docs.microsoft.com/en-us/surface/manage-surface-driver-and-firmware-updates
or...
https://support.microsoft.com/en-us/surface/download-drivers-and-firmware-for-surface-09bb2e09-2a4b-cb69-0951-078a7739e120
Then -- and in particular -- the Surface Diagnostic Toolkit.
If obtained through Microsoft or Windows Store, click "Get," but click option to *NOT* sign-in.
You'll still be allowed to download/install int.
https://www.microsoft.com/en-us/p/surface-diagnostic-toolkit/9nf1mr6c60zf(OPTIONAL) If you need your computer's serial number...
Look on the top or bottom of the computer for the serial number. It may be listed after Serial Number, SN, sn, s/n, S/N, Service Tag, S/T, ST
Or...
Click the Start or menu.
menu.
Type in the following: cmd.exe
Press Enter/Return and open the Command prompt or cmd.exe app.
Type in this command:
wmic bios get serialnumber
Or...
Click the Start or menu. Click Settings or
menu. Click Settings or  . Click About.
. Click About.
The information may be listed there.- Update CPU & GPU or graphics (and other related OEM) drivers by visiting the websites below.
The websites below should auto-detect if you have these components.
DO *NOT* DO THIS WITH MICROSOFT SURFACES. See the Surfaces section above.
Intel: https://www.intel.com/content/www/us/en/support/detect.htmlNVIDIA: https://www.nvidia.com/Download/Scan.aspx
AMD: https://www.amd.com/en/support/kb/faq/gpu-driver-autodetect
If you run into issues, the sites above come from an excellent Windows Central page (and we link to it elsewhere here) that can help for more targeted driver downloads.
https://www.windowscentral.com/how-properly-update-device-drivers-windows-10#update-graphics-drivers
Advanced: Update Specific Device Drivers in Windows 10
If you know for sure the specific device you want to update, you can update that specific device using Device Manager in Windows 10.
For how, see excellent Windows Central page below.
- https://www.windowscentral.com/how-properly-update-device-drivers-windows-10#update-drivers-using-device-manager
- If you're not pretty sure of the device you need to update, see the section at the top of this page on updating multiple drivers simultaneously.
