Bb Learn Notifications -- Email Notifications for Needs Grading
For Partners Instance ONLY!
Table of ContentsIntroductionYou can set Bb Learn to send you notifications by email when a student has submitted something that Bb Learn has marked as "Needs Grading" to a course in Bb Learn. Here's how to do this.
Notifications for a Specific Course- Login into to Bb Learn, and click your name in the upper-right corner. An example is shown below.
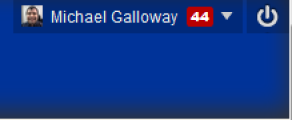
- Click "Settings."
- Click "Edit Notification Settings."
- Under "Edit Individual Course Settings," click on the name of the course for which you want to be notified when something has been submitted and marked as "Needs Grading" by Bb Learn.
- Under "SETTINGS," in the "Assignment Needs Grading" row, check the checkbox in the "Email" column, and be sure that the checkbox is checked in the "On/Off" column. An example screenshot is below.
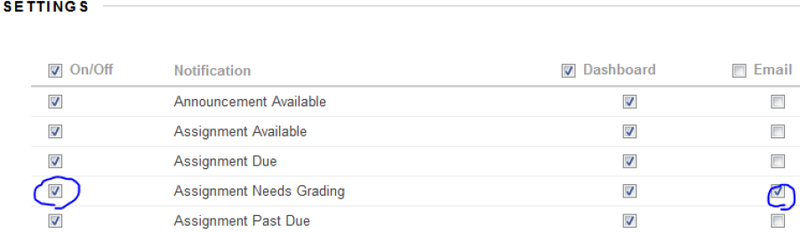
- Click "Submit."
- Login into to Bb Learn, and click your name in the upper-right corner. An example is shown below.
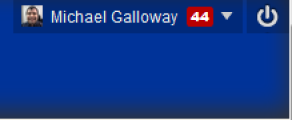
- Click "Settings."
- Click "Edit Notification Settings."
- You can edit notification settings for individual courses or multiple courses.
- For individual courses, click the course name under "Edit Individual Course Settings."
- For all courses, click on "Courses I am teaching" under "Bulk Individual Course Settings," and be sure "All" is selected.
- For multiple but not all courses, click on "Courses I am teaching" under "Bulk Individual Course Settings," be sure "Selected" is selected, then select a course from the "Items to Select" box, click the > or right arrow between the "Items to Select" and "Selected Items" boxes, and repeat until all the courses you want notifications for are in the "Selected Items" box.
- Under "SETTINGS," in the "Assignment Needs Grading" row, check the checkbox in the "Email" column, and be sure that the checkbox is checked in the "On/Off" column. An example screenshot is below.
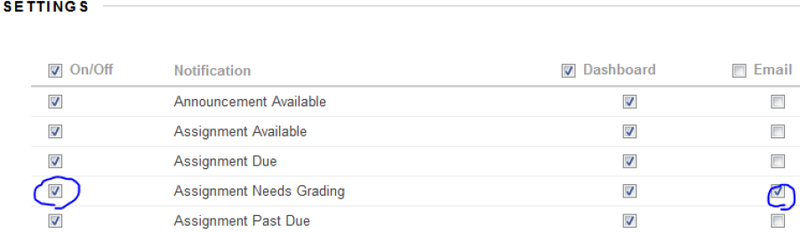
- Click "Submit."
