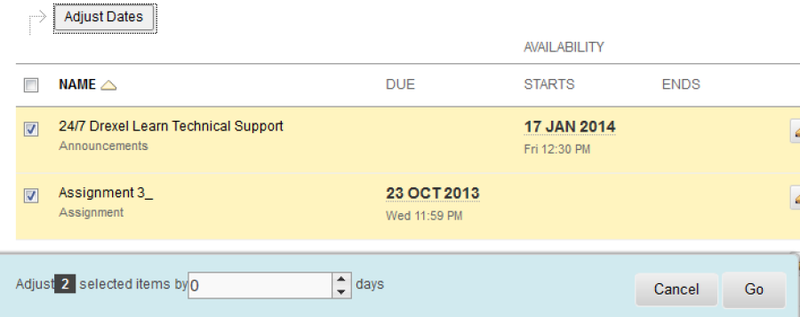Date Management
Introduction
Bb Learn allows for easy management of most types of dates in your course.
Important Notes:
- The dates have to be manually set for each individual piece of content first. But once set, they can all be changed from a single area of Bb Learn.
- Turnitin Direct assignments, Bb Collaborate, Campus Pack tools, and most other third party tools cannot have their dates changed using this method.
Instructions
Here is how to manage dates from the Date Management area of your Bb Learn course.
- Click "Course Tools" under the "Control Panel."
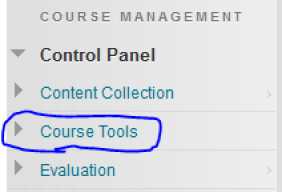
- Then click "Date Management."
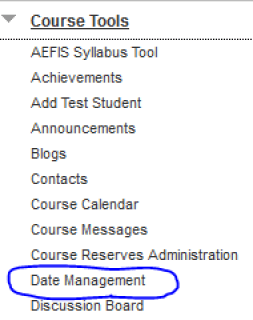
If Date Management has already been run once in the course,
(a) then you will see the "Date Management Review" webpage.
(b) Click "Run Date Management Again" to see 4 options for running this. (Date Management will not run until you select one of these options and submit your choice, so you can click "Run Data Management Again," without actually running date management.)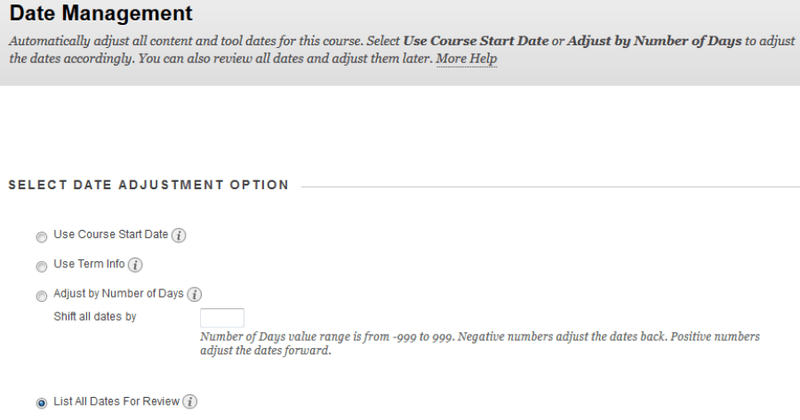
If Date Management hasn't been run yet in the course, then you will see the "Date Management" page where you will be offered 4 options.
(a) We recommend "List All Dates for Review," but click the link below for the other 3 options.
(b) You can adjust all the dates in the course by the course start date.
(c) You enter the current start date of the course, then a new start date, and then click "Start."
(d) The content and tool dates adjust by the number of days the new course start date occurs after the current course start date.
(e) You can adjust all the dates in the course by the term info.
(f) You pick the new term, and click "Start."
(g) The content and tool dates adjust by the number of days the new course start date occurs after the current course start date.
(h) You can adjust all the dates in the course by a certain number of days.
(i) Just enter the number of days to shift the dates by and click "Start."
(j) Negative numbers adjust the dates back.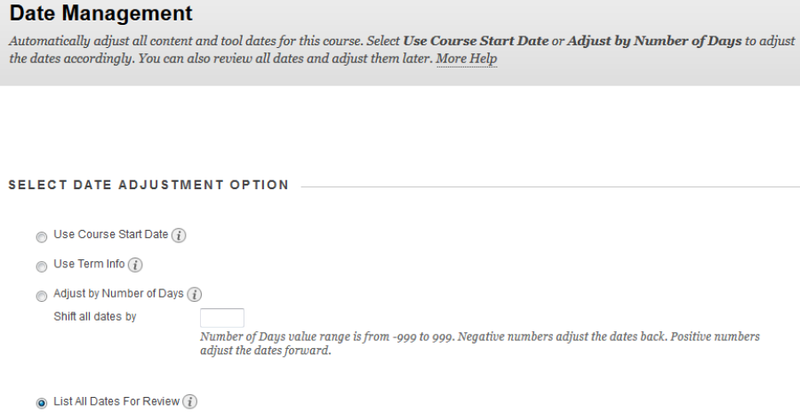
- The recommended option is to select "List All Dates for Review," and click "Start," which will simply list all the dates without updating them. -- Once they are listed, you can manually update the dates.

- Upon clicking "Start," you will be taken to the "Date Management Progress" screen.
- When the "Date Management" process has finished, you will be sent an email with the old and new dates for items in the course.
- You may also receive notifications from Bb Learn if you have notifications set up.
- Click "Next."
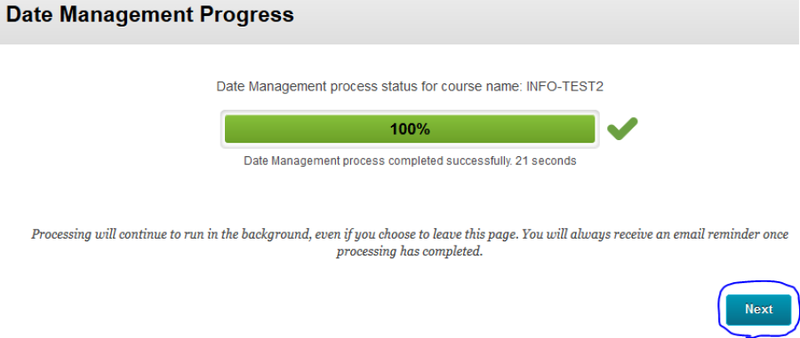
- You will now see the "Date Management Review" page. Here you can see a list of all set dates in the course.
- Click "Refresh" to make sure the dates are up-to-date. -- Or to run date management again, click "Run Date Management Again."
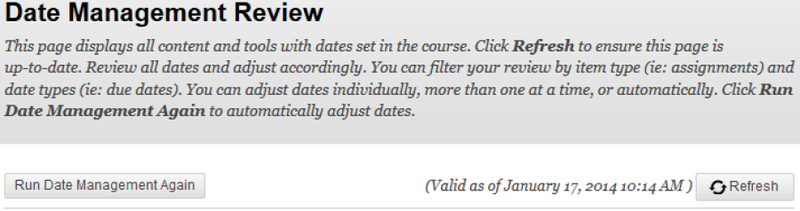
- You can also select only certain "Item
Types" ("Announcements," "Assignments," etc.) or "Date Types"
(availability, due date, adaptive release) to show.

- You can adjust the date for an individual item by clicking the pencil icon in the item's row.

- You can adjust multiple items' dates
simultaneously by clicking the checkboxes in front of items, clicking
"Adjust Dates," then entering the number for how many dates you want the
dates to be adjusted by.