Bb Learn -- Connection Status
Connection status
You can check the connection status for everyone in the session, including yourself. There are two places you can watch the status of network connections.
- From the Attendees panel
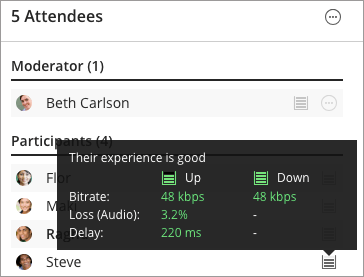
- From your profile picture on the main stage
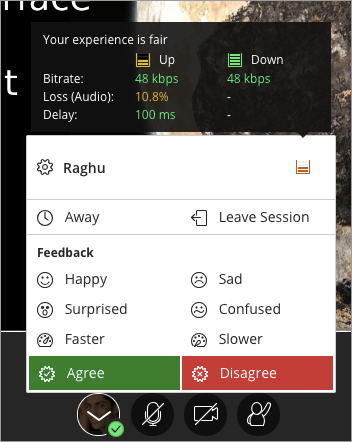
- Look for the connection status indicator and move your pointer over it. From the details that appears you can tell if the connection is great, okay, or poor.
- If your connection is poor, a connection status indicator appears over your profile picture. Move your pointer over it for the connection details.
- This information is always updating. Collaborate adjusts your experience based on your current connection.
Connection status details
There is a lot of information in the connection status details. But what does it all mean?
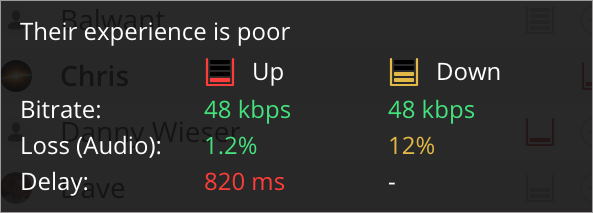
An attendee's network connection is either excellent, good, fair, or poor.
 Excellent: Attendee can share, see, and hear everything with no issues.
Excellent: Attendee can share, see, and hear everything with no issues. Good: Attendee can share, see, and hear everything with little to no issues.
Good: Attendee can share, see, and hear everything with little to no issues. Fair: Attendee may experience some changes in their experience.
Fair: Attendee may experience some changes in their experience. Poor: Attendee may have difficulty hearing, seeing, or sharing anything.
Poor: Attendee may have difficulty hearing, seeing, or sharing anything.
Up and Down
The Up and Down shows the attendee’s ability to upload and download information at that time. This includes their ability to share or see audio, video, and content.
If Up is poor, the attendee may have difficulty sharing their video. If Up is good, they should have no trouble. If Down is good, the attendee should have no trouble seeing and hearing everything. If Downis poor, the attendee may be having difficulty.
Bitrate
Bitrate is a measure of how much audio and video data is being delivered. Generally, the higher the number, the better the quality. However, the content being shared has an impact on this number as well. For example, if you are only sharing audio, this number will be low simply because audio does not have a very high bitrate. These are some examples of how much different features contribute to the bitrate:
- Audio always uses 48 kbps.
- Each video typically uses 360 kbps but can drop as low as 20 kbps depending on network conditions.
- Application sharing ranges from 70 kbps to 500 kbps depending on the content being shared and network conditions.
Fortunately, there is no need to figure out from these numbers what an attendee might be experiencing. Collaborate does the math for you. The connection status indicator tells you what an attendee’s experience is most likely to be (excellent, good, fair or poor).
Loss (Audio)
As audio and video streams over the network, some information may be lost. Video loss generally isn’t important, but audio loss is. The Loss (Audio) row indicates the percentage of audio data lost on the up and down link. These are the thresholds Collaborate uses to determine the attendee’s experience:
- 10% and lower: Good or Excellent. Attendees should have no trouble hearing anything.
- 10% to 20%: Fair. Attendees might have some trouble hearing. But even at this level of loss, audio is often very good. Issues might arise if the loss is concentrated at particular times.
- 20% or higher: Poor. Attendees will likely notice audio dropping out, or sounding robotic periodically.
Blackboard’s audio processing algorithms can often mitigate even very high rates of data loss. Losing 20% to 30% of audio data can still result in usable audio if the data is lost evenly over time. If someone’s Loss is at those levels, communication may still be possible, but it is not guaranteed.
Delay
The Delay value indicates how long it is taking for audio data from the attendee’s machine to reach the Blackboard servers.
Attendees that have particularly high delays of 1 or more seconds may not appear to be responding in a conversational way. Please allow time for them to respond before assuming they won’t.
