Discord -- Emotes, Gifs, and Stickers
Emotes
Most Discord emotes are emoji, but there are other emotes too. They can be used in messages, to react to messages, or in status messages.
Emote Selector
On the far right side of the message bar is an emote icon. The exact emote shown will vary, because every time you hover over it, it changes to a random face emote.
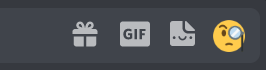
Clicking the emote icon will bring up the emote selector. Clicking an emote in the selector will paste it into your message
At the top of the emote selector is a search bar for emotes. Some emotes have alternate names that can also be searched for. For example, searching man_in_business_suit_levitating will give you the levitate emote.
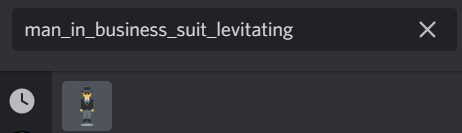
Next to the search bar is a 👏 icon which will bring up a skin color menu.
![]()
Most hand (such as 👍), person (such as 👴), and body part (such as 👂) emotes will adjust to match the selected skin tone.
Below the search bar is the full list of emotes. These are sorted into collapsible categories.
First come frequently used emotes. The relative order of emotes in this list is based on how many times you've used them and how recently.
Below that are server-specific emotes, if applicable. Note that emotes from other servers you're in will also appear, but unless you have Discord Nitro, they will be grayed out and inaccessible.
Below that is the collection of all emotes, sorted by type.
There is also a sidebar on the left that will list all the categories for easy jumping.
Using emotes in messages directly
If you paste an emoji into Discord from another application, it will automatically convert into a Discord emote. To avoid this, escape it by putting a \ before it.
If you know the name of an emote, such as thumbsup, you can type it into your message directly by surrounding it with colons, such as :thumbsup:
You can also search for an emote by putting part of its name after a colon, like so:
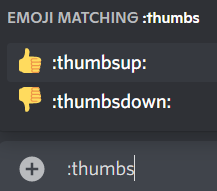
Note that once you fully type an emote's name, it will automatically convert to the emote. This will not occur for the :tm: or :copyright: emotes, which will still appear as text. However, they will render properly once you send the message.
Reactions
When you hover over a message, one of the options in the menu that appears is to add a reaction.
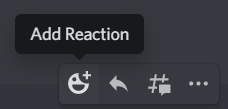
Clicking this option will bring up the emote selector. Once you choose an emote, it will appear as a reaction underneath the message.

The blue means that you added this reaction, and the 1 represents the total number of people who added that reaction.
Clicking it again will remove your reaction. Clicking an emote that's not in blue will add your own reaction to it.
Hovering over the reaction will show you up to three people who gave that reaction.
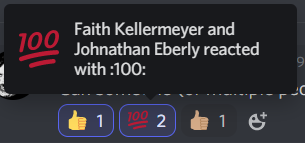
If there are more than three, you can see the rest by going into the reaction menu, accessed through the "..." when you hover over the message.
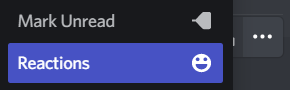
Here, the reactions will be sorted by quantity, and you can click each one for a complete list of who gave it.
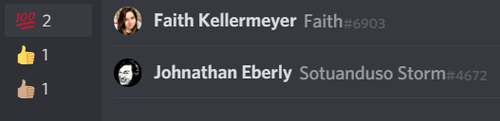
Emotes in status messages
When editing your status, emotes cannot be added mid-message. However, on the left, you can select an emote that will appear on the left of the message. This will bring up the emote picker.
For more information on status messages, please see the following:
Discord -- User Profile and Status
GIFs
GIF menu
The GIF menu can be accesses through the GIF button on the right of the message bar.
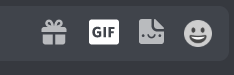
Discord's GIF search uses Tenor, an online GIF service. You can search GIFs at the top, or select from the categories below.
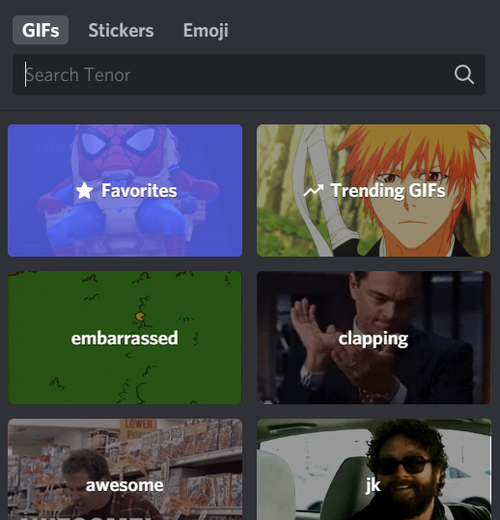
When you find a GIF, you can click it to post it in chat directly. Note that this will be as its own message. You can also click the star icon in the top-right corner to add it to your favorites.
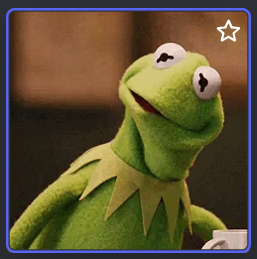
Favorite GIFs
You can hover over any GIF on Discord, even if it's not from Discord's GIF search, to show the star icon in the top-right corner. Note that if the background is white, you won't be able to see it unless you hover over the star itself.
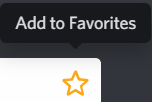
Once clicked, the star will fill in, and you'll be able to access the GIF from the favorites menu in the GIF search any time thereafter on that same device. If you want to remove a GIF from your favorites list, just click the star again.
Stickers
Stickers are like larger emotes or images. They can only be accessed if provided by a server or if you have Discord Nitro.
To view available stickers, click the sticker icon on the far right of the message bar.
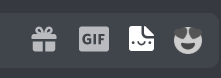
All available stickers will show up here, and can be sent as a message by clicking on them. As with emotes, they will be grayed out if you do not have Nitro and they are from another server.
