VPN -- Windows -- Install Cisco AnyConnect VPN to Connect to Drexel Network
Drexel's VPN Now Requires Multi-Factor Authentication (MFA)
Once you login to the VPN, and click "Connect," answer your phone, and press the # sign. Or press "Approve" in the Microsoft Authenticator App notification (unlocking your phone may be required).
To set-up MFA, or change to the Microsoft Authenticator App (especially if you travel outside the U.S. and wish to avoid excessive call or data roaming charges), see the following webpage.
What Drexel's Cisco AnyConnect VPN Looks Like
At least on a Mac or Windows laptop or desktop computer, this is what the Cisco AnyConnect VPN looks like when you are connected.
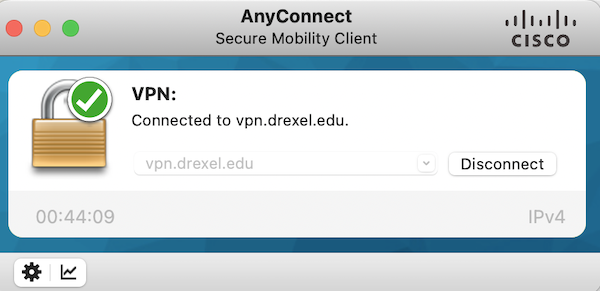
Installation
Here is one way to install the Cisco AnyConnect VPN application on a Windows 10 (Win 10) computer.
This VPN application will let you connect to Drexel's network when you are off-campus, and helps you access Drexel online resources.
- Visit https://vpn.drexel.edu in a web browser, and login with your DrexelOne userid and password.
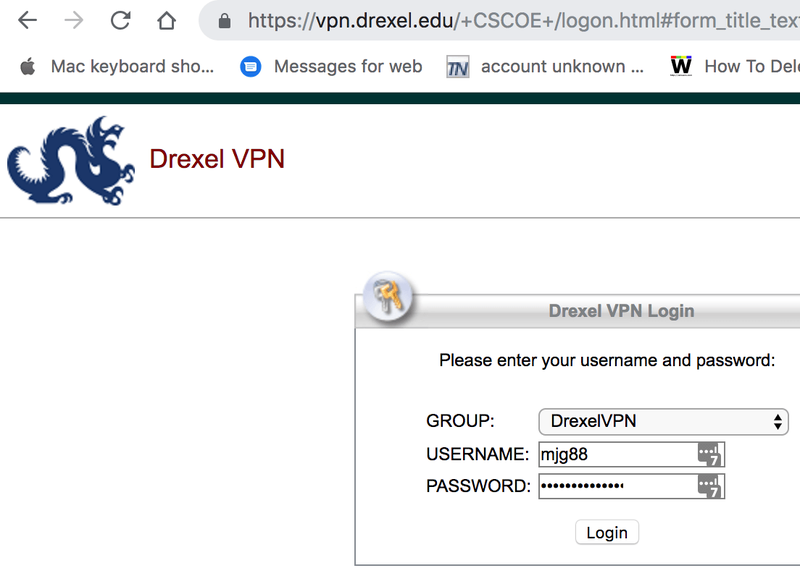
- Click "Start AnyConnect".
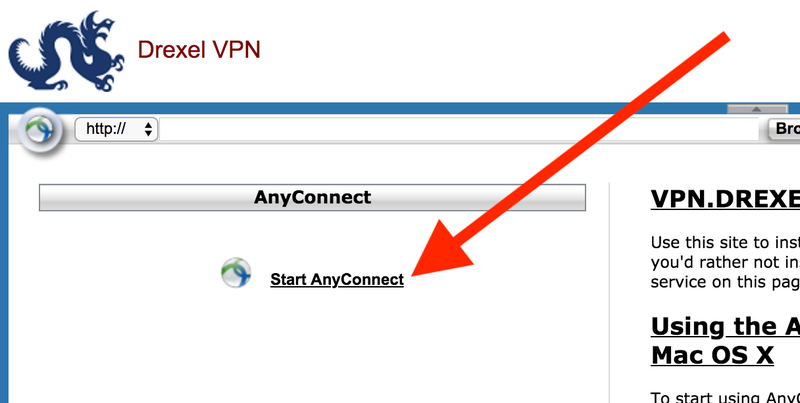
- Allow the "Web-based installation" to fail or be "unsuccessful."
- Then click "AnyConnect VPN" under "Manual Installation."
(a) We cannot provide a direct link here for the installation file that does not require you to repeat all of the above steps again.
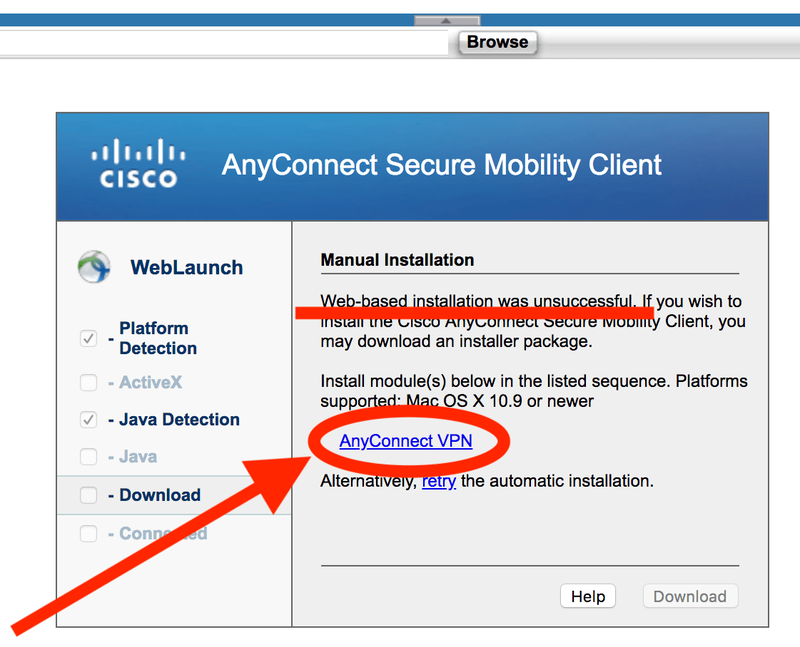
- Download the "Any Connect" installer file, and run the installer.
- Double-click to start the "Cisco_AnyConnectVPN" installer application on your Win 10 computer.
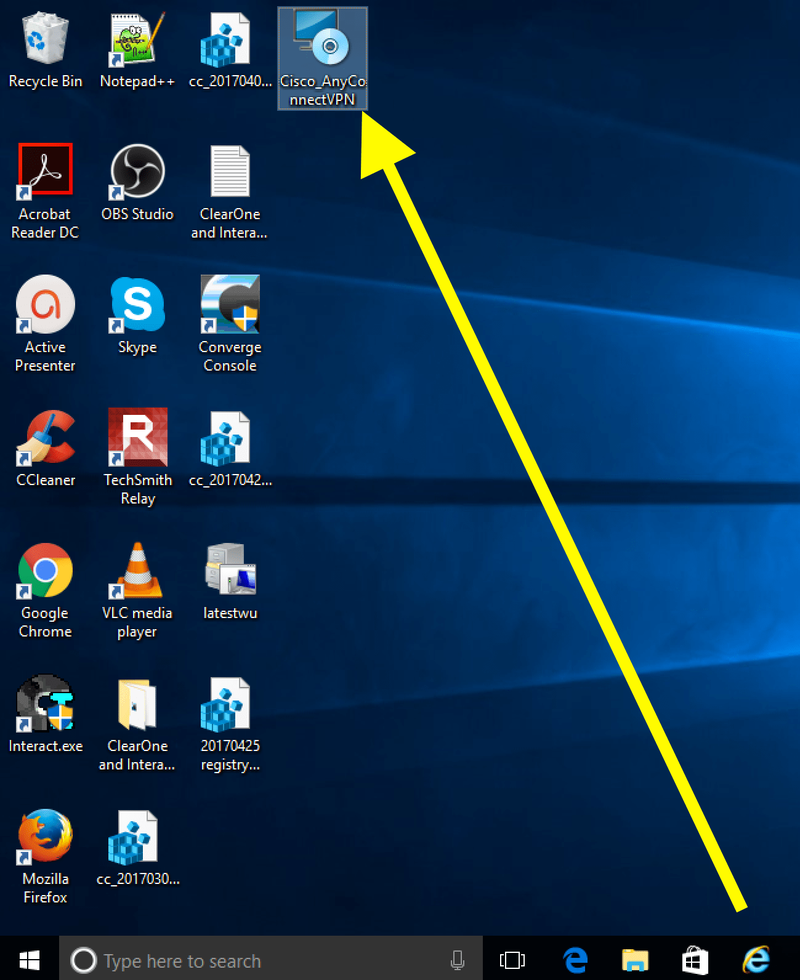
- Click "Run" to start running the "Cisco AnyConnect VPN" installer.
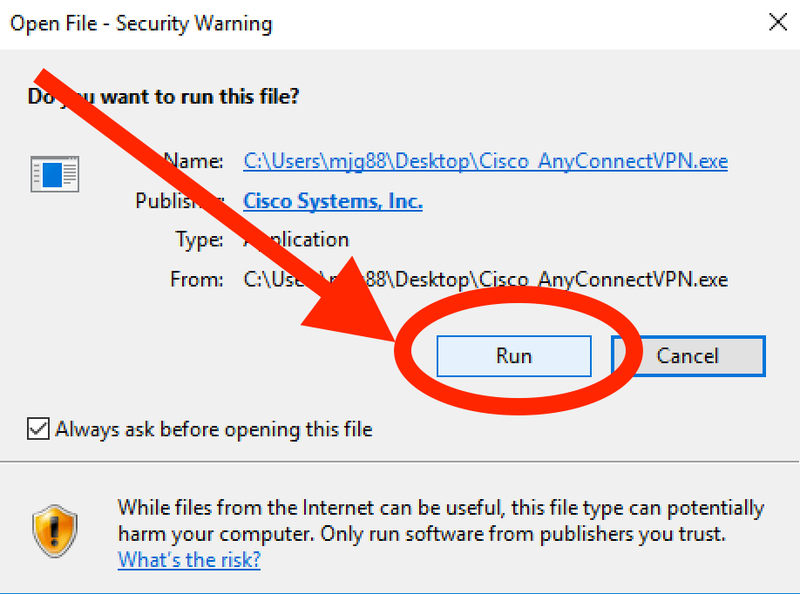
- Follow the onscreen instructions to finish installing the "Cisco AnyConnect VPN" to your Win 10 computer.
Click "Next".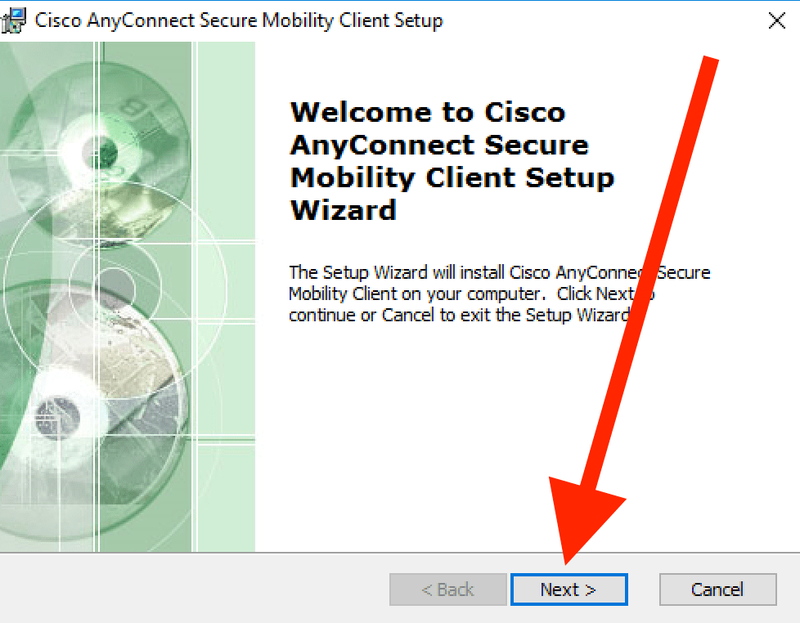
Select to accept License terms, and click "Next".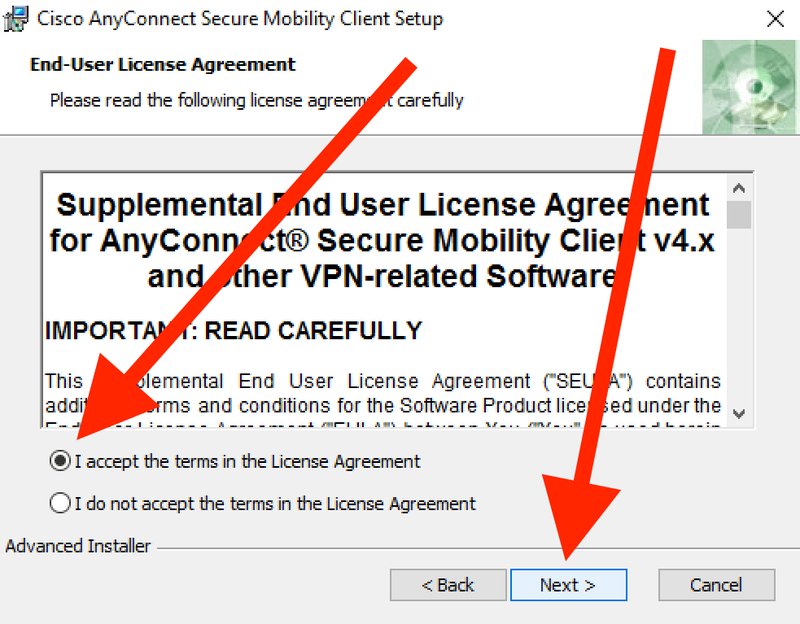
Click "Install".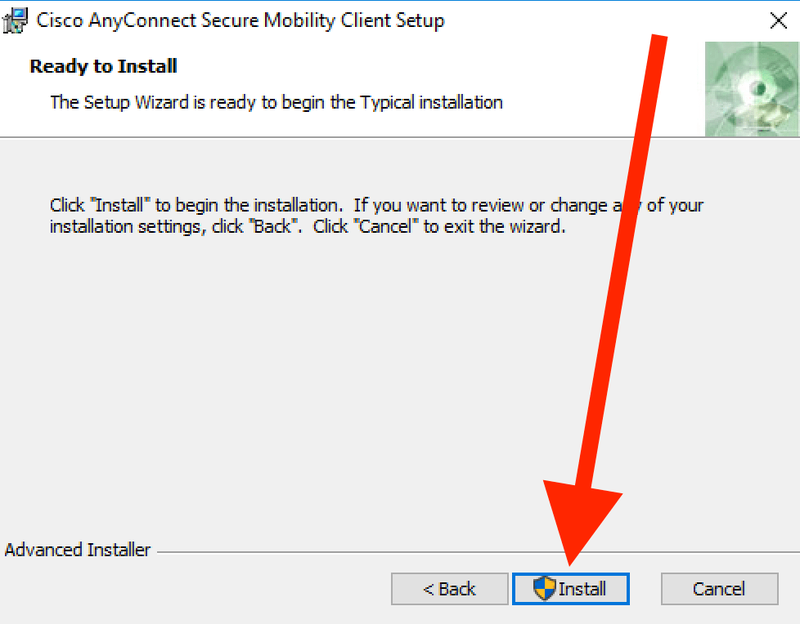
Click "Yes" to allow the AnyConnect app to change your device.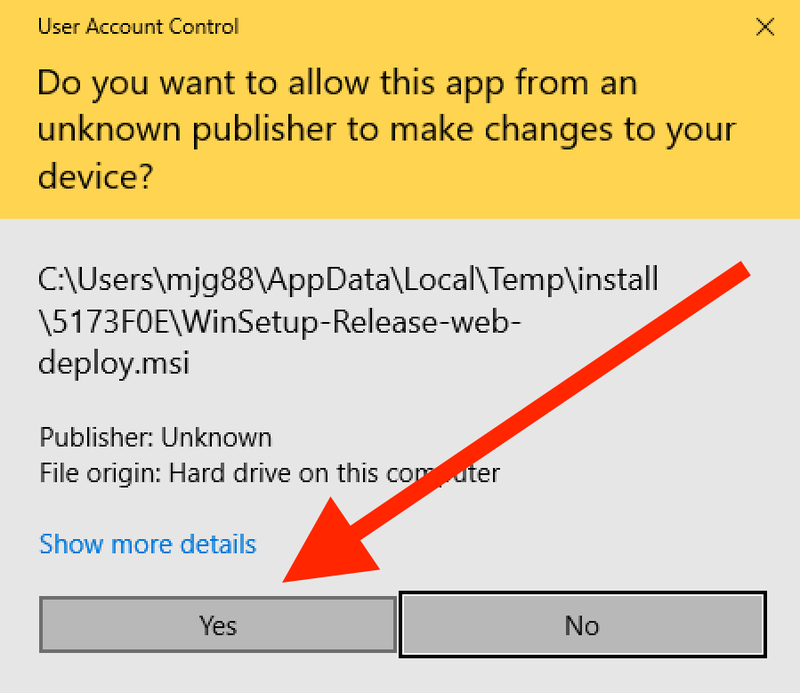
Click "Finish".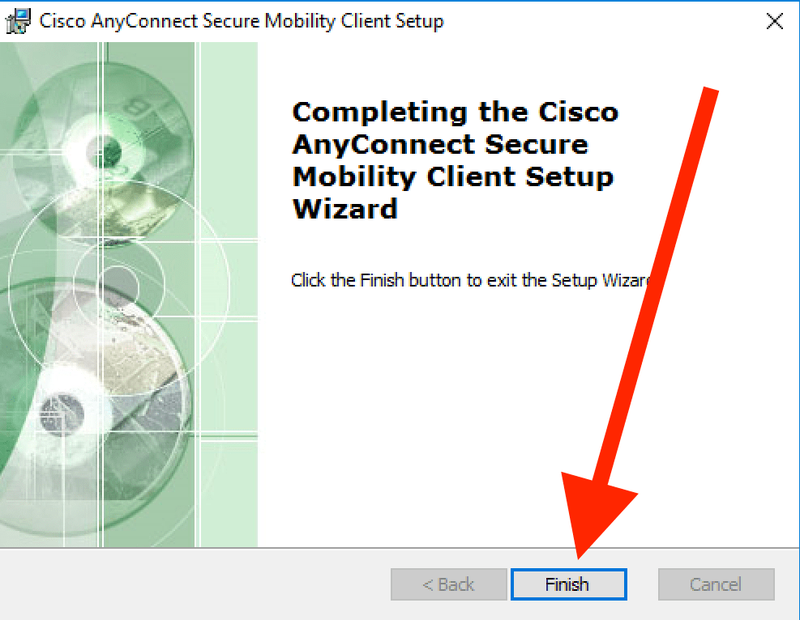
- See the next section for how to use the "Cisco AnyConnect" application.
Use
- Once installed, click "Start" menu, and open the "Cisco AnyConnect... Client" application.
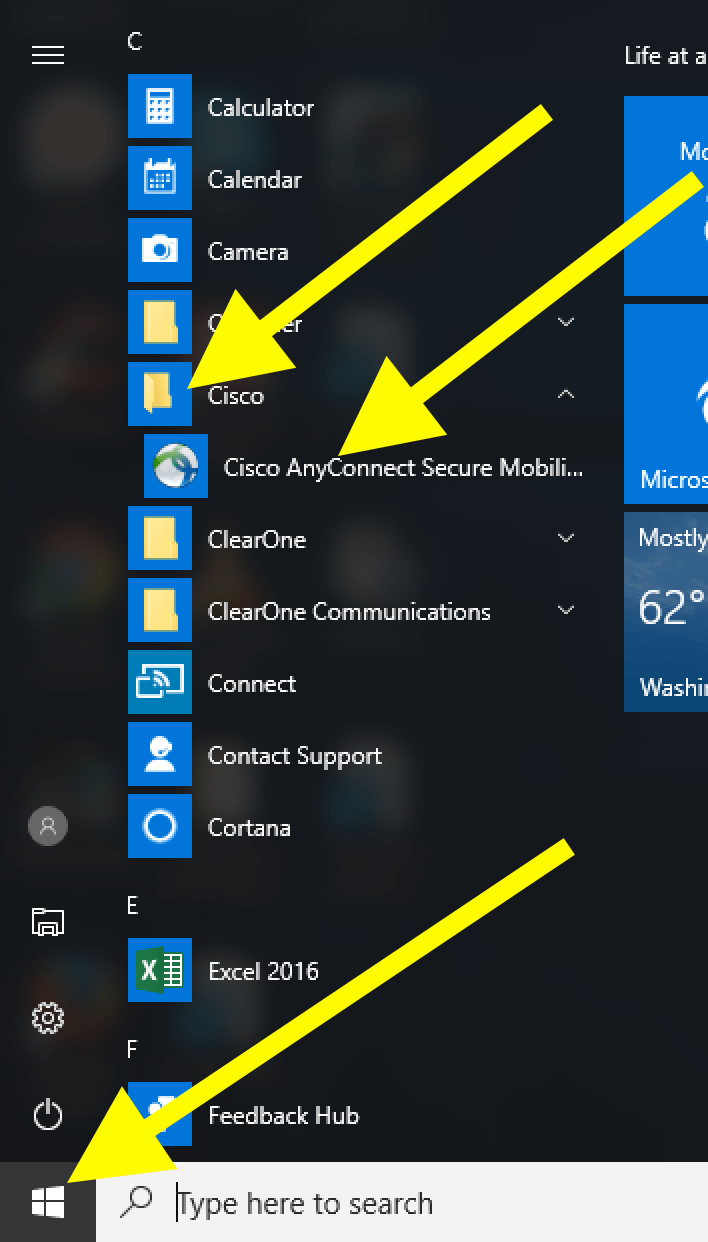
- Enter "vpn.drexel.edu" (without quotes) in the provided text box, and click "Connect."
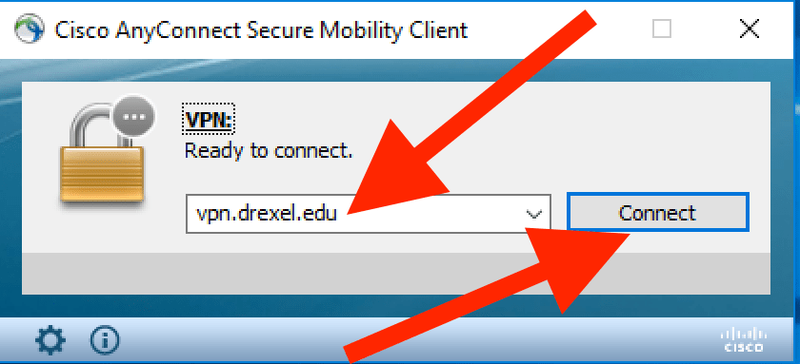
- IMPORTANT NOTE: The VPN app may say "Login failed" until your approve MFA if you use an Authenticator app.
- Use your Drexel Multi-Factor Authentication of MFA method to "Approve" the connection (or press # when called on the phone).
Drexel's VPN new requires Mutli-Factor Authentication or MFA.
Once you login to the VPN, and click "Connect," answer your phone, and press the # sign. Or press "Approve" in the Microsoft Authenticator App notification (unlocking your phone may be required).
To set-up MFA, or change to the Microsoft Authenticator App (especially if you travel outside the U.S. and wish to avoid excessive call or data roaming charges), see the following webpage.
o Microsoft Multi-Factor Authentication (MFA) - The "AnyConnect" window will show that you are "Connected to vpn.drexel.edu."
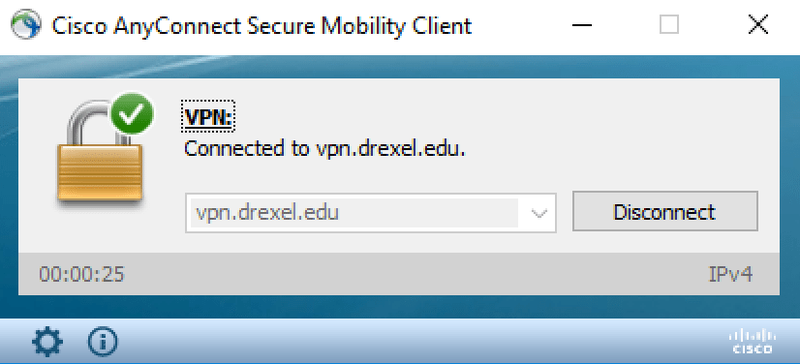
- The "AnyConnect" icon with a lock on it will appear in the lower right.
(a) Click the ^ if you do not see the link.
(b) Right-click the "AnyConnect" icon with a lock, to open the "AnyConnect" window again if it closes.
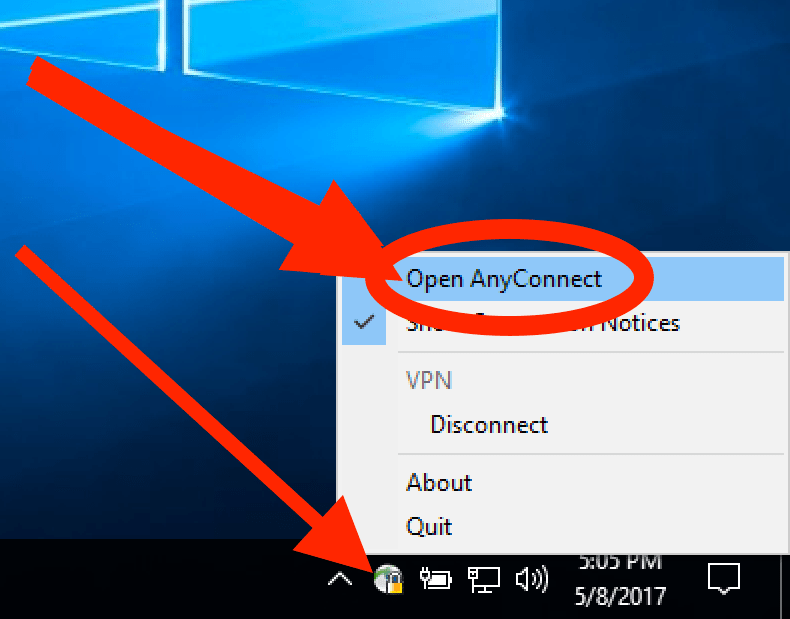
Problems using Java with VPN connected
If you have problems using Java with VPN connected, you'll need to open the Java Control Panel's Security tab and configure it to allow the Drexel VPN. Here's how.
- Open the Java Control Panel
(a) Windows 10 instructions
i. https://www.java.com/en/download/help/win_controlpanel.xml
(b) Mac instructions
i. https://www.java.com/en/download/help/mac_controlpanel.xml - See the following screenshot for how to set the control panel to allow Java access in a Drexel VPN session.
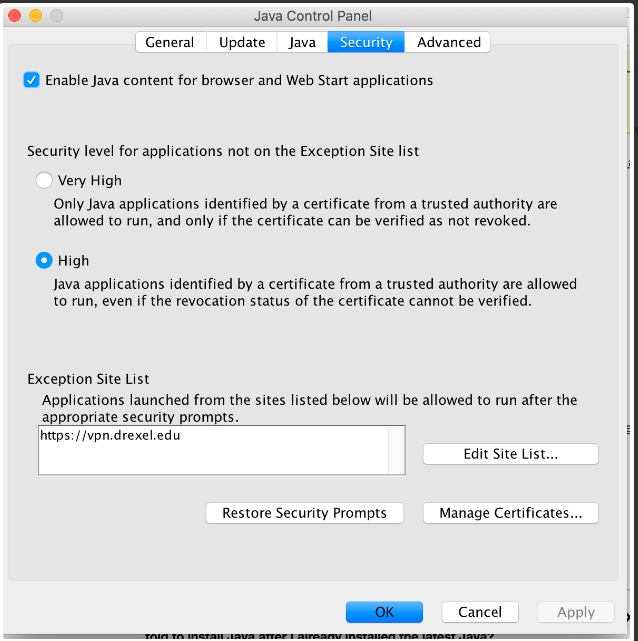
Why Not Use Software Center for Windows?
If you have Microsoft Software Center or Software Center installed (which all instructors and staff with Macs should), you can definitely install the Cisco AnyConnect VPN application from there easily while on-campus at Drexel.
However, off-campus users must first connect to the Drexel network using the Cisco AnyConnect VPN client to use Software Center to install the Cisco AnyConnect VPN client. It's a classic paradox or catch-22.
To avoid that, the instructions below explain how to install the Cisco AnyConnect VPN client without using Software Center.
Note that the Cisco AnyConnect VPN client updates itself when it first connects.
Alternate VPN Install Instructions
The above instructions are HIGHLY recommended, but in case it's useful, here's an alternate method.
Note that this alternate method is a much older method, and could lead to downloading a very old version of the VPN that cannot update itself.
