Video Instructions
- NOTE: As of SP 23, use your Drexel password.
- Mac: Connecting to Tux from Mac via SSH
- Linux: Connecting to Tux from Linux via SSH
Written Instructions
SSH (Secure SHell) is a command-line commonly used to connect to Tux. Most courses will expect you to interact with Tux, as it provides access to the full power of Linux and works from anywhere in the world and on network connections ranging from dial-up to FiOS.
Starting in Spring 2023, Tux will allow you to log in with your Drexel credentials. Legacy Tux accounts are still being created, but should only be used to access Gitlab.
To connect to Tux from Mac and Linux, you don't need to install any software. Everything you need is integrated into the operating system.
- Find your terminal app - for Mac, this is in the "Utilities" folder in your "Applications" folder. For many Linux distributions, you can open a terminal with the keyboard shortcut control-alt-T.
On a Mac, your Terminal app looks like this: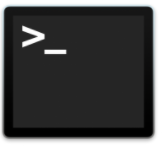
On Linux, your Terminal app may look like this (each distro has its own icon):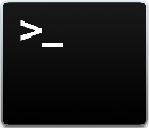
- Once you have your Terminal app open, type the command "ssh" followed by your Drexel userid and "@tux.cs.drexel.edu". Then, press the Enter key.
For example, if your username is abc123, you would type: "ssh abc123@tux.cs.drexel.edu" and press Enter. - You will be prompted to enter your password. Note: nothing will show up when you type. Keep typing your password in normally and hit enter. Use your Drexel password.
