Creating Microsoft Forms, Including Import and Timer Use
Creating Forms
Introduction
If you need a quick form, we HIGHLY recommend Microsoft Forms though https://forms.office.com.
NOTE: Be sure to work with a CCI faculty or staff member if you are collecting data from people for ANY sort of research or class work. They can guide you to proper procedures and protocols. We just cover technical aspects of Microsoft Forms for the most part here.
You can quickly create forms with https://forms.office.com.
IMPORTANT quick tip for Microsoft Forms!
Create the form from the Web Excel at https://portal.office.com (look for Excel logo in left nav, after login), if you want your responses in a Excel spreadsheet format where you can view LIVE results.
Otherwise, you always have to download a copy of the results in Excel format. There may be advantages to not having anyone tamper with LIVE result data too, of course.
You can freely experiment with creating a form 1st in Forms, and then 1st in Excel.
Instructions
- You can create forms with https://forms.office.com , and it is pretty straightforward.
- But if you want to create the forms with https://portal.office.com.
- Look for Excel logo in left nav, after login.
(You'll login with your Drexel userid@drexel.edu and Drexel password),
and then select the New blank Workbook Option.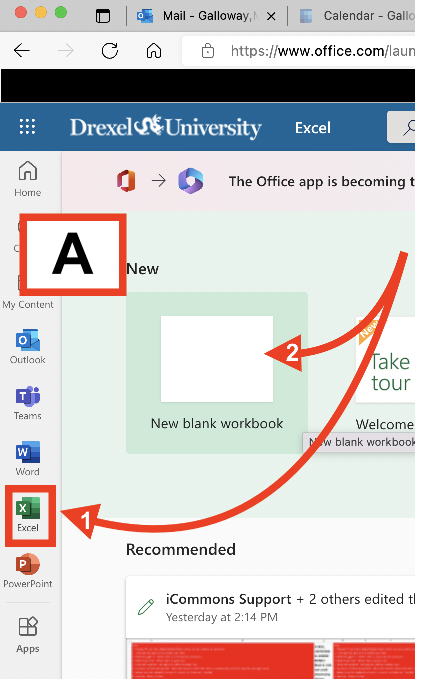
- Click Insert in the Menu Bar and then Select the Forms and New Form.
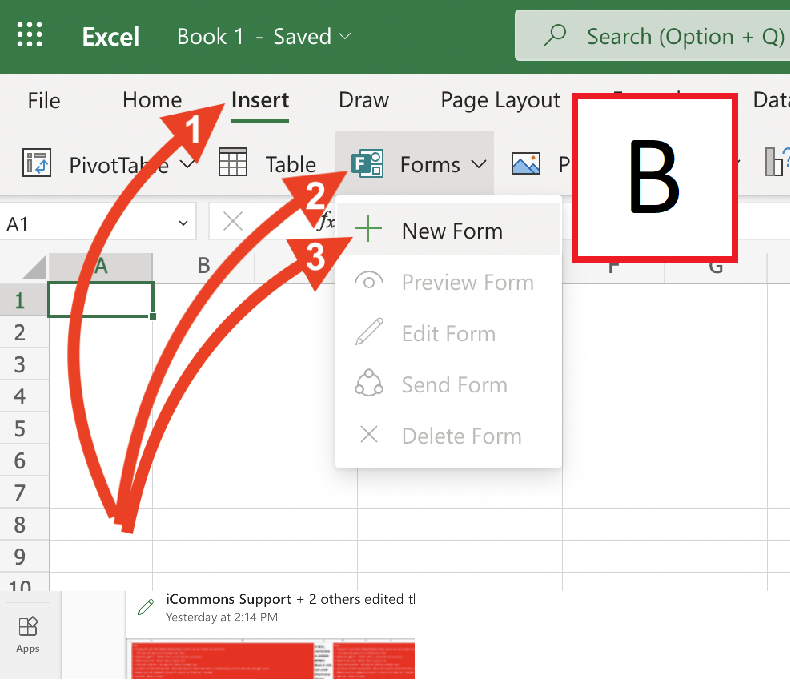
- Click the Questions tab which is located at the top in the form and then to add new questions Click add new. You need to click add new button each time when you want to add a question.
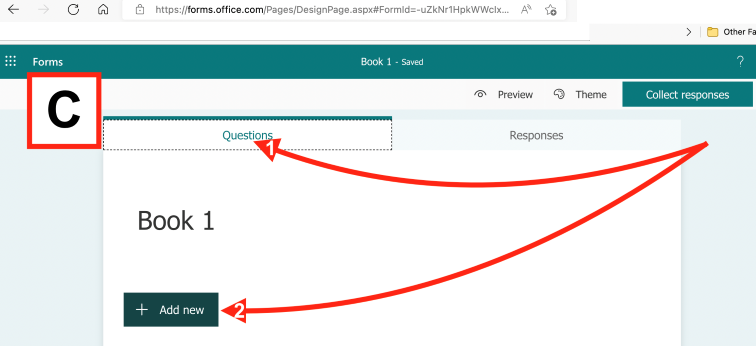
- Click the Response tab which is located right beside the Questions tab at the top and then click the button Open in Excel to view the responses in the excel sheet.
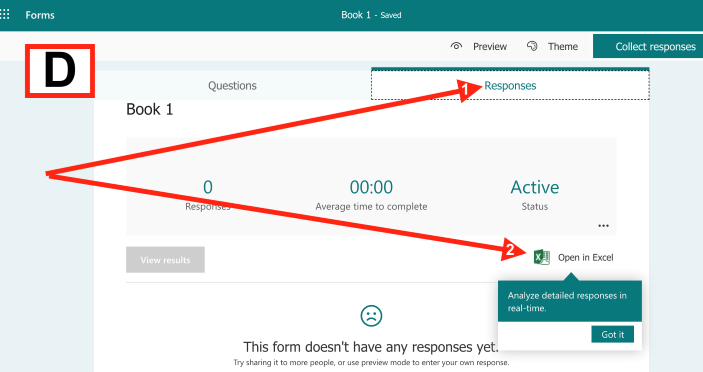
- For more in-depth instructions, here's a great YouTube video https://www.youtube.com/watch?v=nXeYv-W-Wt
Here are our instructions for creating a form though Excel with LIVE spreadsheet results.
Importing a Word or PDF form or quiz to Microsoft Forms
Introduction
You can import and convert your existing Word or PDF surveys or quizzes, on your local hard drive, directly into Microsoft Forms. You can also review and edit the form or quiz in Microsoft Forms before you send it out.
Instructions
- Visit the link https://forms.office.com
- Select Quick Import > Upload from this device.
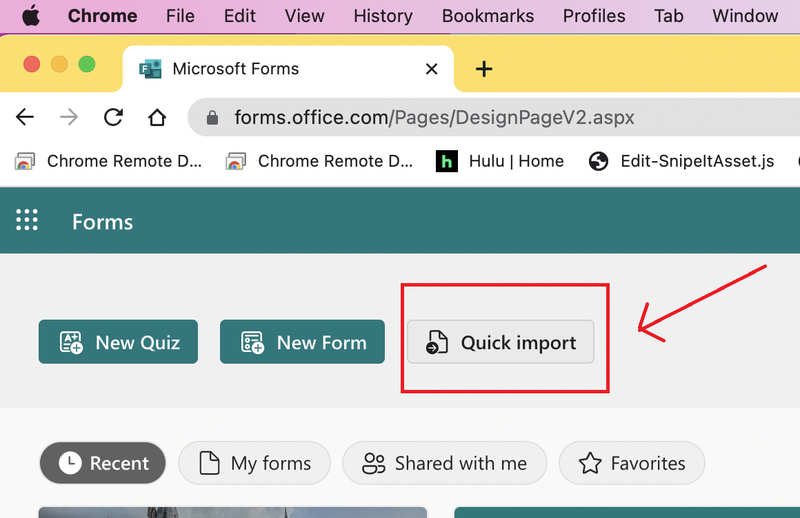
- Select a Word or PDF form or quiz on your hard drive.
- File size limit is 10MB.
- Select See import guidance to view tips for attaining the best import results
- The new form is autosaved under Recent and/or My forms with the same title as the original form
Set a Timer for Forms or Quizzes in Microsoft Forms
Introduction
You can set a time limit for forms and quizzes in Microsoft Forms. When a timer is set for a quiz or a form, a start page shows the following information about the timer
- The total time allotted
- The timer can't be paused
- Answers are automatically submitted when the time is up
Instructions for Setting Up the Timer
- Select ... (Three vertical dots that are present in right top corner) and then select Settings.
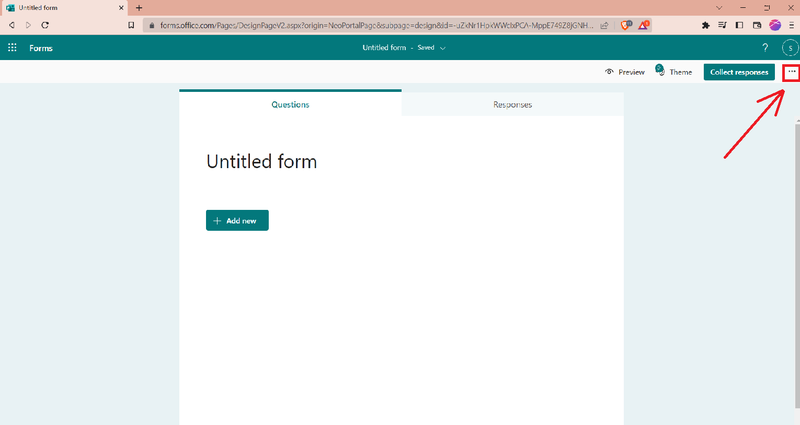
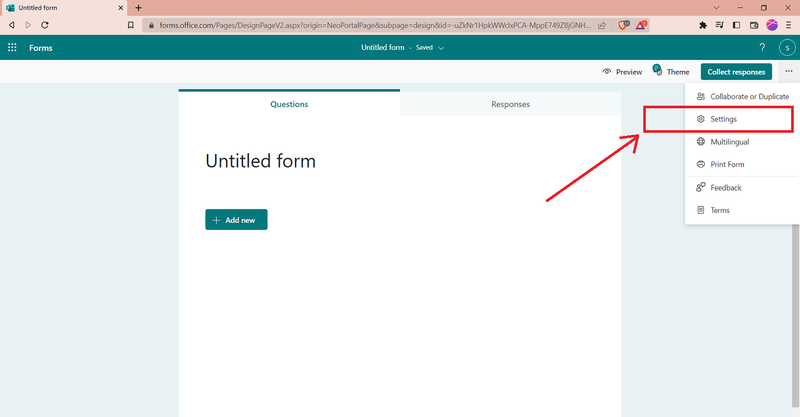
- Select set time duration.
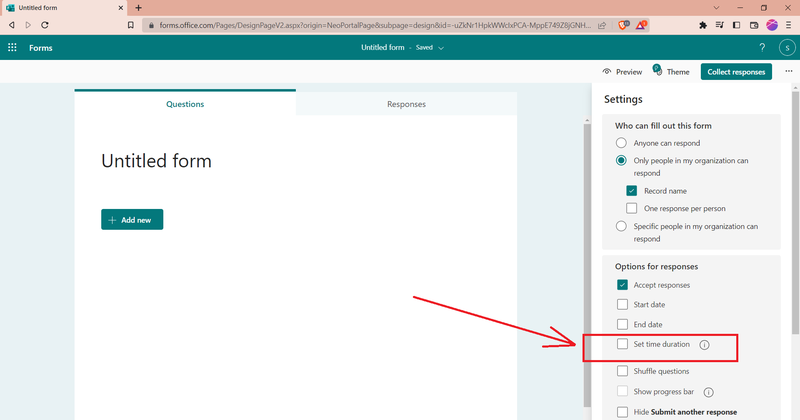
- Enter the number of minutes.
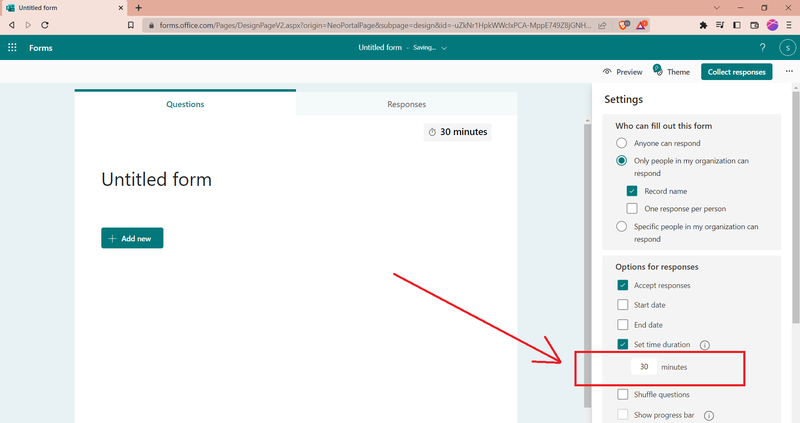
Final Note: If you do want to use Qualtrics, contact ihelp@drexel.edu and your instructor. We can reach out to itg@drexel.edu , and get select students access to a Qualtrics account., but this needs to be for an approved project by a CCI faculty or staff member.
If you want to know more about Qualtrics please visit the page Qualtrics.
