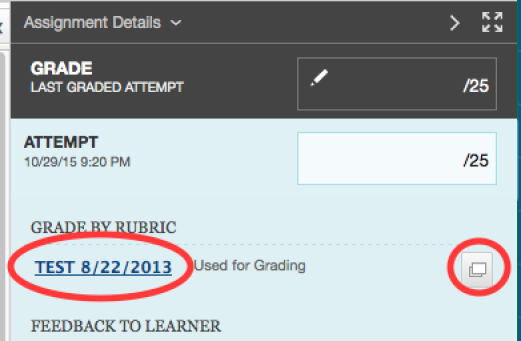BB Learn Grading Assignments -- Rubrics
Grading Bb Learn assignments with rubrics might make you scratch your head the first time you try it. Here's how to do it. Please note that you will need to first create a rubric and attach it to a Bb Learn discussion board forum or thread before using these directions.
If you need assistance with creating or attaching a rubric, see the following page:
WARNING! If you are grading using a Bb Learn rubric, do not grade by using both the “Rubric Detail” window (opened by clicking the double-square icon) and the expanded “GRADE BY RUBRIC” area. You run the risk of overwriting changes made in one area with the other.
In your Bb Learn course shell or shell, click "Grade Center" under the "Control Panel" in the left-hand navigation.
- Click "Full Grade Center."
- Find the column with the assignment with a rubric that you want to grade.
- In
that column, hover with your mouse over the exclamation point appearing
in a row for a student, and click the circled down arrow next to the
exclamation point. An example is shown below, although your assignment
will likely not be named "Assignment 3_."
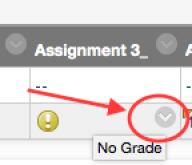
- Click an attempt. The bottom-most attempt for two attempts made on the same day is the latest submission for that day.
- In the "ATTEMPT" area on the right-hand side of the screen, either click inside the white grade box (circled in the example screenshot below), or click the tiny down arrow (circled in the example screenshot below).
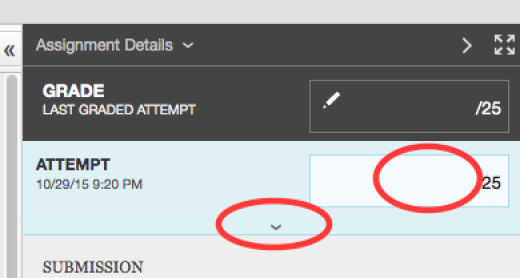
- Under "GRADE BY RUBRIC," click either
the hyperlinked rubric name (circled in the example screenshot below
but note that your rubric will likely have a different name than "TEST
8/22/2013") or the overlapping rectangles icon (circled in the example screenshot below).
Do NOT grade by using both the “Rubric Detail” window (opened by clicking the double-rectangle icon) and the expanded “GRADE BY RUBRIC” area. - You should then see an area appear where you can grade using your rubric. Be sure to click "Save Rubric" or "Save" to save rubric grading and feedback, and then click "Submit" on the "Grade Assignment" page to save your grading and submit it for the student to see.