Bb Learn Basic - Content Area - Text Editor Box for Items, Folders, and More
NOTE: This page is linked to from MANY DIFFERENT webpages on support.cci.drexel.edu.
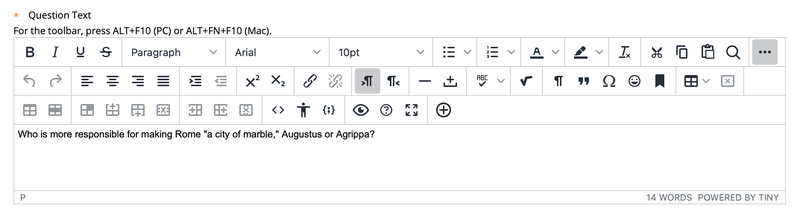
- Only one row of icons in the "Text" box's toolbar?
(a) Click the ellipsis or 3-dots icon to the far right in the "Text" box's toolbar.
ellipsis or 3-dots icon to the far right in the "Text" box's toolbar.
(b) The double-down arrow is now a double-up arrow. - If you want to embed audio or video,
see: Adding Media to Bb Learn via Kaltura or Drexel Streams - Attach a file (like Word or PowerPoint or Image or Thumbnail)?
(a) The file will appear as a hyperlink in the "Text" box.
(b) Click the circled plus sign or .
.
(c) Follow the onscreen instructions. - Add an image?
(a) Click the circled plus sign or .
.
(b) Follow the onscreen instructions.
(c) Same as adding a file, but the image will appear rather than a file link. - Insert a text hyperlink to another website?
(a) Click the chain link icon or .
.
(b) Follow the onscreen instructions. - Replace a hyperlink to another website or to a file?
(a) Highlight the entire hyperlink text with your mouse cursor.
(b) Click the broken chain link icon or .
.
(c) Delete the original hyperlink text.
(d) Type in the new hyperlink text.
(e) Follow the instructions below to attach a file or add a hyperlink to another website. Do you wish to edit the image?
(a) Right-click or Ctrl-click the image.
(b) Click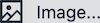 to edit the image.
to edit the image.
(c) Follow the instructions above when adding an image.
