Microsoft Remote Desktop -- Windows Access to a Windows Computer
Your or a member of the CCI Commons or CCI Technical staff should help you with initial set-up, but if you wish to try yourself, here are the instructions they will use to do this.
Microsoft Remote Desktop -- Set up Win PC for Remote Desktop access
Find your new IP address on the Windows computer in your office that you want to access from off-campus (or remotely).
- Click the Windows key and the "R" key simultaneously.
Or click Start, and search for "run" (without quotes). Then click "Run." - In the "Run" window, type in: cmd.exe
- In the "cmd.exe" window, after ">", type in: ipconfig
- Write down the IPv4 IP address.
Example: 129.25.203.2 or something like that - BUT YOURS WILL BE DIFFERENT NUMBERS. :-)
Your IP address will be different for each user.
Go to your laptop or home computer that you use off-campus to access your work computer
- Open up the Microsoft Remote Desktop Application.
Install if you do not have it from https://www.microsoft.com/en-us/p/microsoft-remote-desktop/9wzdncrfj3ps
Do not use the older "mstsc" in Run dialog app. - Edit the "Desktop" square that you double-click to login remotely to your work computer.
On Windows, click the 3 dots in the lower right of the "Desktop"
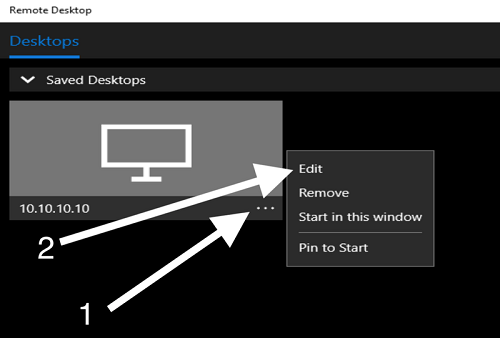
On a Mac, click the pencil icon.
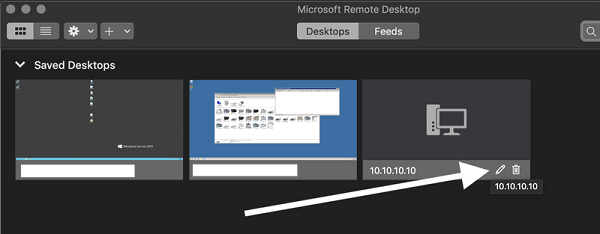
- Now change the PC Name to the new IP address you wrote down from above.
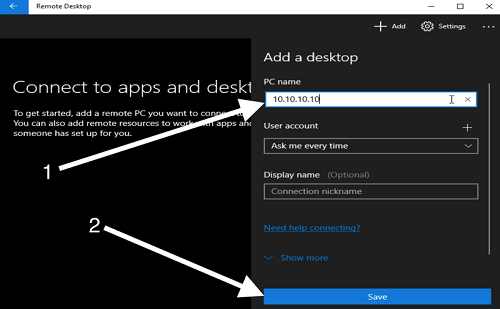
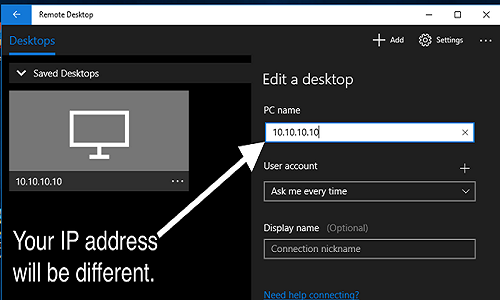
- Click "Save."
