Outlook Plug-in or Add-in for Zoom
Try this 1st
Download and install the Outlook plugin directly from the link below.
- https://zoom.us/download
under "Microsoft Outlook Plugin". - Click "Get it now."
- Use Drexel email address and password to login, or the "Work or School Account" option to login.
- After login, you may need to click "Get it now" again.
Then lick "Continue."
Click "Install" if prompted.
Click "Open in Outlook Web." - Close and re-open your installed Outlook application or program if you don't see the change.
IMPORTANT TIPS:
- For sign in or login, ALWAYS choose the "SSO" or "Sign in with SSO" option,
unless you are on the Drexel Connect webpage. - And always use "drexel.zoom.us"
Or type in drexel before .zoom.us, if asked. - Close and re-open your installed Outlook application or program if you don't see the change.
Try this 2nd
If the 1st method above fails, try this.
- Visit https://outlook.office.com in a web browser, and login with Drexel account.
- Go to the Calendar area.
- Click New event > ... > Get Add-ins.
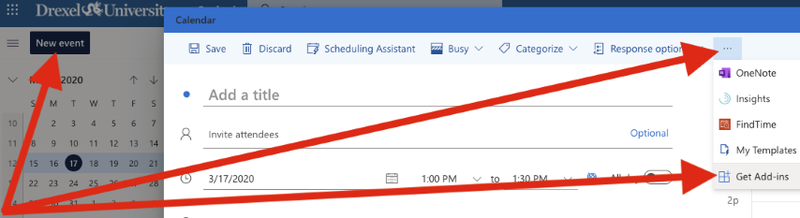
- Type "zoom" in the search box. Click "Zoom for Outlook."
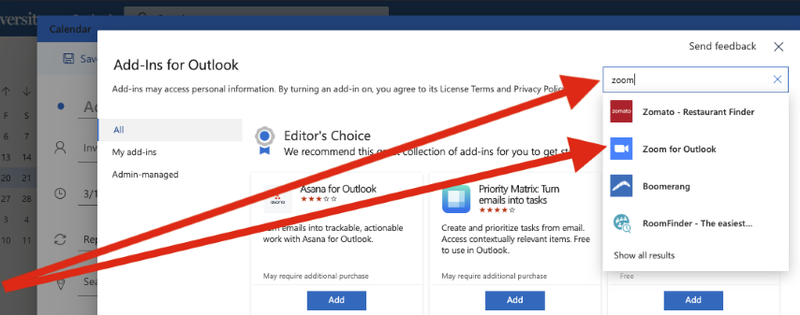
- Click "Add."
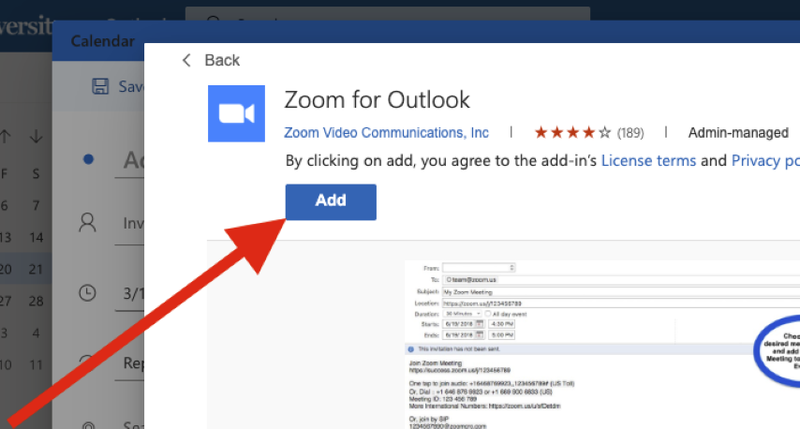
- You will see a "Get started for Zoom for Outlook" window. That means you were successful.
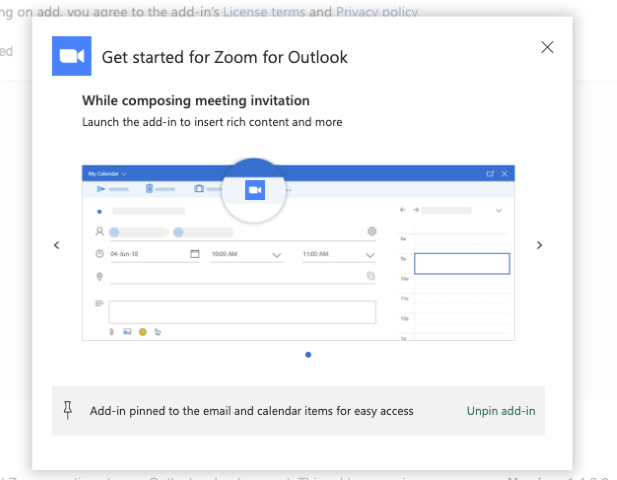
- Open your installed Outlook application or program.
You will see the "+ Add a Zoom Meeting" icon if you make a new calendar event or compose a new email.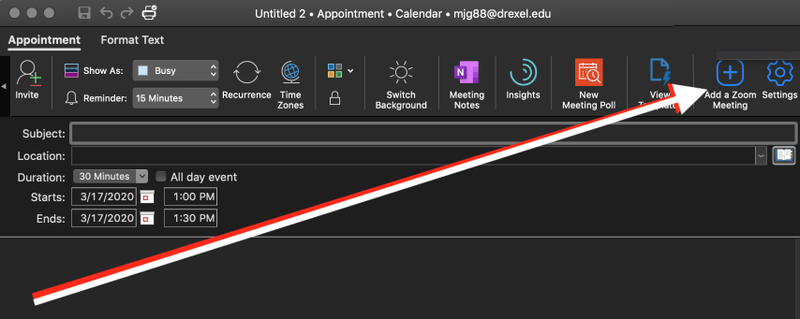
If you do not see it, expand the window, or click the small right angle at the far right in the toolbar to scroll right in the Outlook calendar or email toolbar (under "Appointment").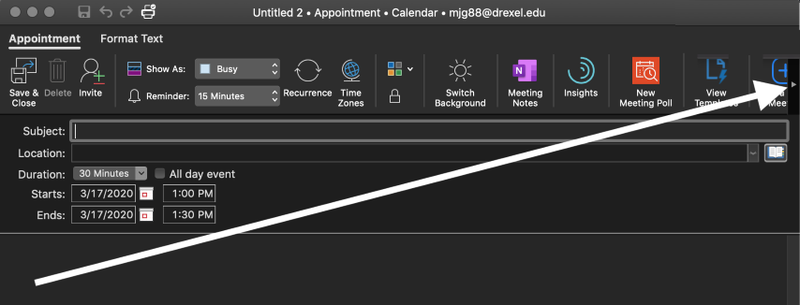
- If you still do not see the Zoom button in a new appointment or meeting window in Outlook,
Close and re-open your installed Outlook application or program.
