Software Tools for Compressing PDFs
Tools:
Adobe Acrobat Reader DC or Pro DC
PDF-XChange Editor
Adobe Tutorial
Save using PDF Optimizer (Acrobat Pro)
PDF Optimizer provides many settings for reducing the size of PDF files. Some of the PDF Optimizer settings are comparable to the settings that are available when you create a PDF file using Distiller. Whether you use all of these settings or only a few depends on how you intend to use the files and on the essential properties a file must have.
In most cases, the default settings are appropriate for maximum efficiency—saving space by removing embedded fonts, compressing images, and removing items from the file that are no longer needed. Before you optimize a file, it’s a good idea to audit the file’s space usage. The space audit results may give you ideas about where best to reduce file size. You can also reduce the size of your PDF by using the Reduce File Size command.
Optimize a PDF (Acrobat Pro)
Open a PDF in Acrobat DC.
Choose File > Reduce File Size or Compress PDF.
Choose the location to save the file and click Save. Acrobat DC displays a message showing the successful reduction in PDF size.
Example below:
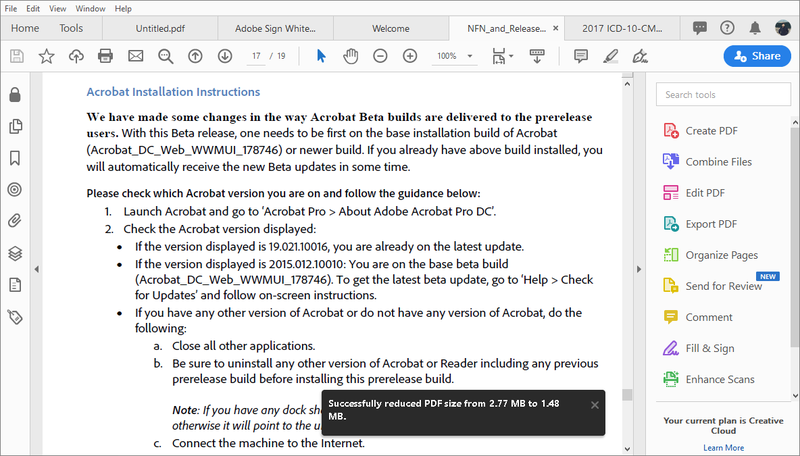
Further information for Adobe: https://helpx.adobe.com/acrobat/using/optimizing-pdfs-acrobat-pro.html
PDF-XChange Editor Tutorial
Download Link for Free Version
Note: You have may have a watermark on the PDF after using the free version.
The most effective method to reduce the size of files in PDF-XChange Editor is to use the Save as Optimized feature:
- Click File in the Ribbon Toolbar.
- Click Save as Optimized. The Optimize PDF dialog box will open.
- Ensure all check boxes are selected for data considered non-essential in terms of quality and change the compression format to bicubic for all image formats:
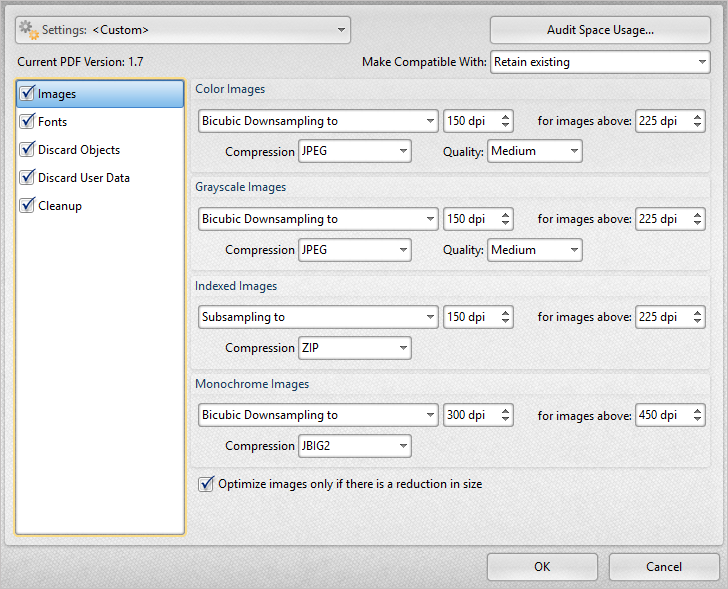
- Click OK.
*This will leave a watermark on your PDF if using the free version*
If the file size is still too large then reduce the values in the dpi text boxes and/or change the values in the Quality dropdown menus and try again. Note: Image quality will be impacted when these values are reduced.
Further information for PDF-XChange Editor: https://www.tracker-software.com/knowledgebase/289-How-do-I-reduce-the-file-size-of-documents-in-PDF-Xchange
See also -- How Students Can Create Word, Excel, PowerPoint, or PDF Files for more information creating, converting and editing PDF files.
