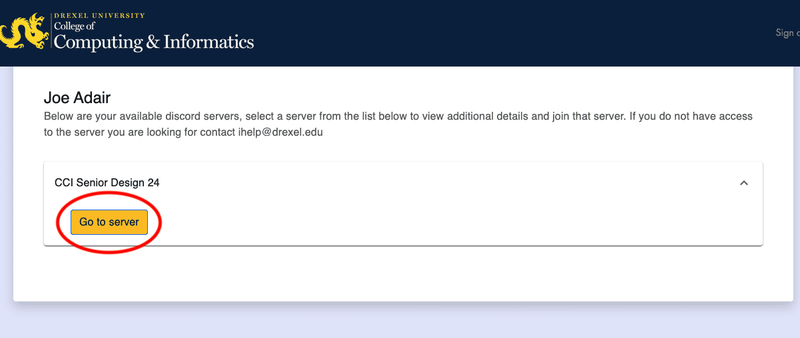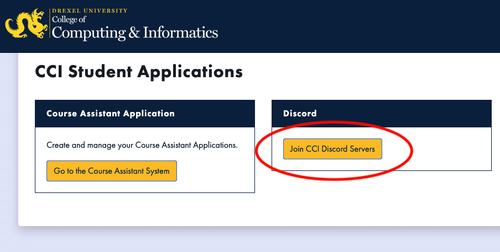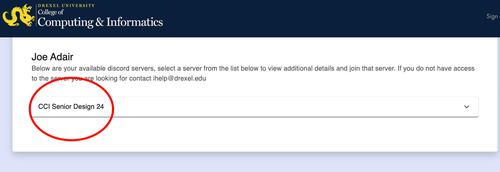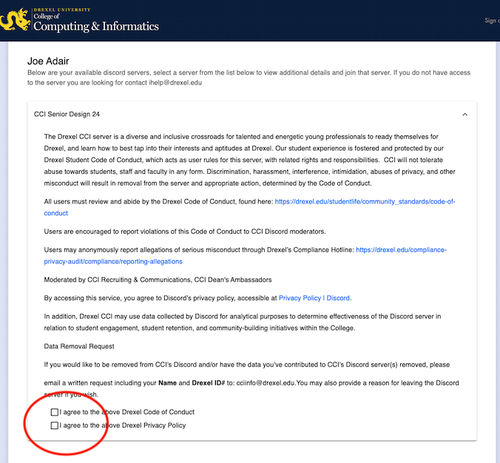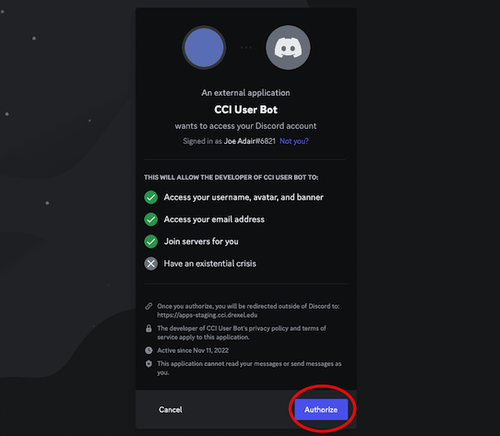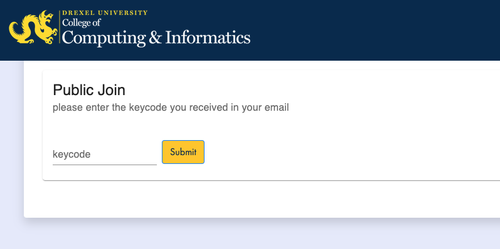How to Join CCI's Discord Servers
Other Discord related issues?
If you encounter any issues completing the following steps or you do not see the new servers in Discord, see this page for a list of possible resolutions and instructions
Complete the steps below to join any CCI managed Discord Server. Choose your starting point based on the type of server you would like to join.
For all current CCI Students click on "Internal Servers" below to get started. Any Incoming students or external users should click on "External Servers"
1. Select the type of server you are attempting to Join below to get started.
2. At this point you will see something similar to the image below with a button to Join that server. Click that button
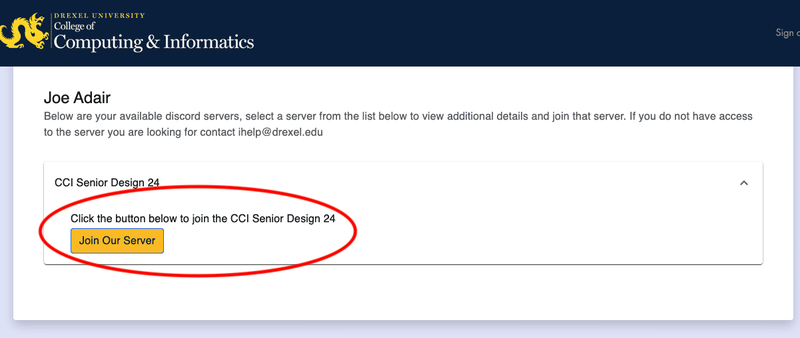
3. Once you have successfully joined the server you will be presented with a Go To Server button which will bring you to the server in your browser. You can also go to the Discord app and access the server through there at this point.