Tips for PowerPoint Presenter View in Zoom Screenshare
Introduction
This guide is to show you how to enable presenter view while screen sharing on Zoom.
This is for Windows, but if you are on a Mac, try the below,
and if you need more help, contact us at ihelp@drexel.edu
if you are a Drexel CCI student, staff, or faculty member.
If using presenter view in PowerPoint, the view where you see notes as you present,
see link below for how to do that on a laptop with no external monitor (1 screen).
Tips for Zoom Presenting
Ensure to start with Presenter view and start the presentation slide show first.
Use Alt + Tab (press and hold down tab Alt with thumb, and then tab key once with another key on the same hand, then tab again to see how to select the programs).
Go ahead and screen share in Zoom.
Note:
Make sure to tick all the boxes when screen sharing in Zoom for optimized video and audio.
Big Sur and Monterey on macOS show a different extended display
Go to apple icon > System Preferences > Display > Arrangement or similar (maybe screen icon in upper right and then Display Preferences).
Select from drop-down menu extended or mirror display.
Quick Instructions
In Zoom, go to Share, go to Advanced, and select portion of screen to share when presenting.
Presenter view is where you can see your notes when running your PowerPoint slide presentation.
This link helps further.
If you want to see switch to presenter view,
while running PowerPoint presentation:
See screenshot 1.
Stop & re-start Zoom screen share if you switch.
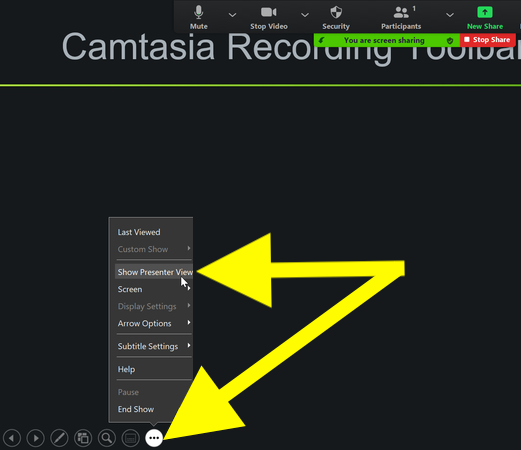
If you want to see chat box, you need to see the “More …” button/option.
If you don’t see "More", click green tab at top of screen.
See screenshot 2.
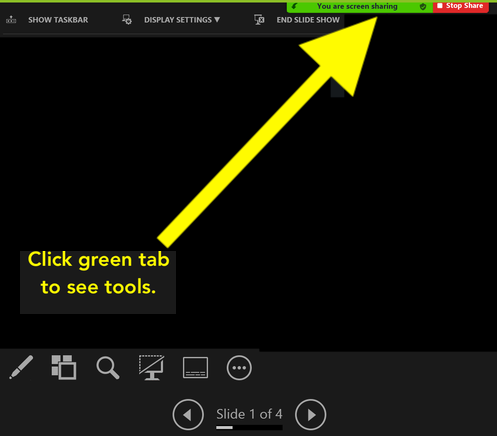
Then click “More…” button/option to see "Chat."
See screenshot 3.
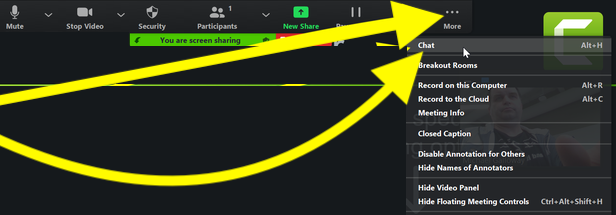
If you need more help/info, ihelp@drexel.edu email (if you are Drexel CCI students/staff/faculty).
Zoom Screenshare with Notes or Presenter View
Steps:
Get into you Zoom meeting as normal. Do not share screen yet.
Open up PowerPoint.
Start the Slide Show.
Press & hold the Alt key (or Option key on Mac)
Press Tab key 1 or more times to select Zoom meeting window.
Release Alt key. You're in Zoom meeting.
(You can use Alt & Tab key this way to move between any open programs or apps on your computer.)
(Or Option & Tab keys. Option and ` key will move between open windows within an app. The ` key is the backtick key, under the ~ or tilde next to 1 and 2 keys.)
When ready, share your screen in Zoom.
Select the Screen or window with the full PowerPoint Presentation slide showing.
Click Share.
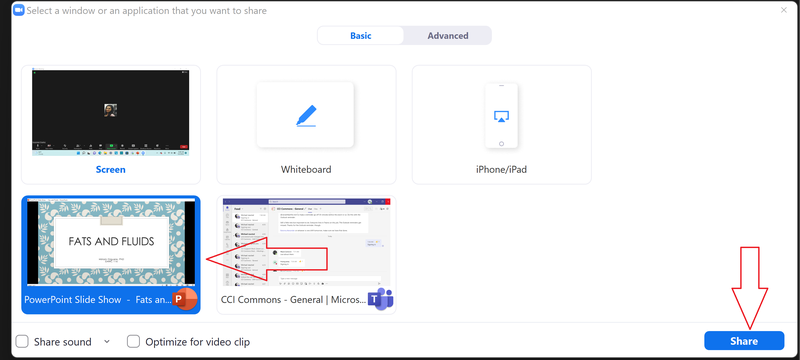
Green rectangle around the screen or PPT presentation means it's sharing.
