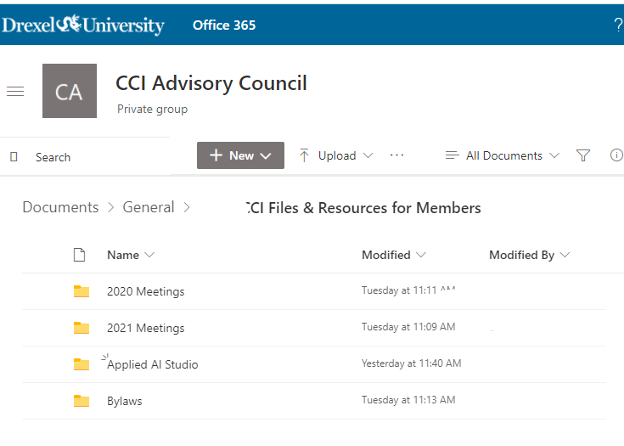Sharing files via Microsoft Teams with Non-Drexel Email
- Open Microsoft Teams and navigate to the team you want to share files with outside the organization.
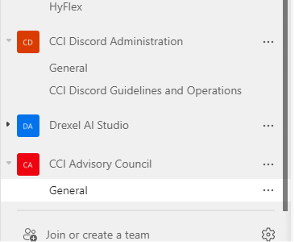
- Click on the Files Tab within the Team site.
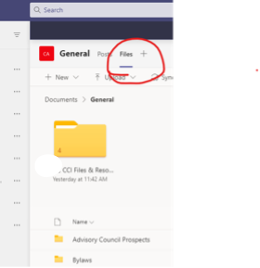
- Click on open in SharePoint.
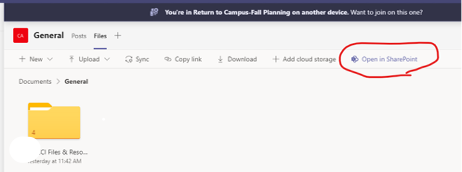
- Either create a new folder, or select an existing folder you want to share and click the share button.
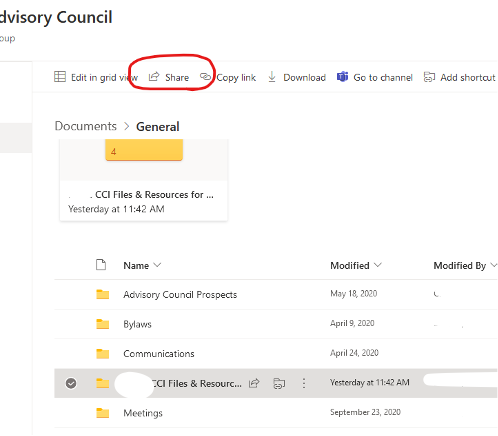
- Click on “People you specify can edit” to bring up more sharing options.
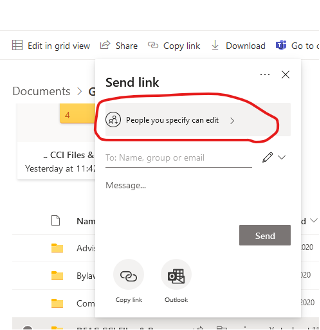
- Chose to “Share with Specific People” and choses wither or not you want them to have edit or read only access.
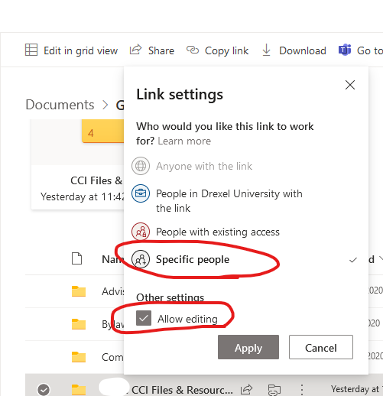
- Add the email address of the people you want to share the folder with
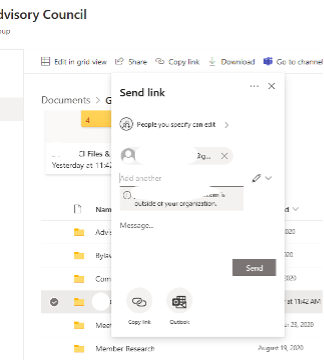
- Those recipients will receive an email similar to this with an “open” button.
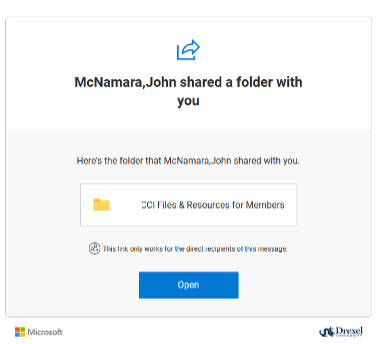
- Once the recipient uses the open link, the SharePoint site will present a box for a code to be entered that verifies the recipient of the email is the person accessing the files.
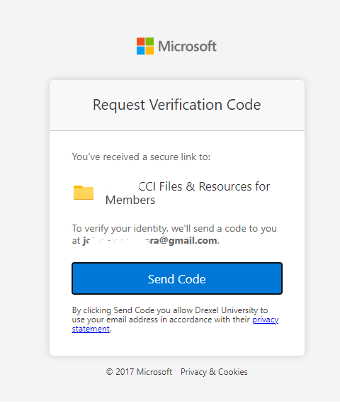
- After clicking the send code button, the recipient will receive another email with the code.
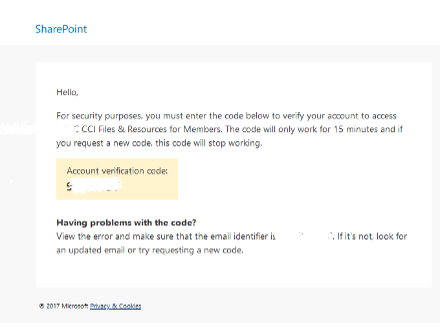
- Enter the Code and click Verify to gain access to the files.
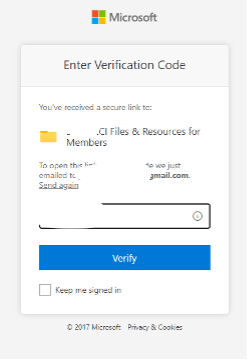
- From here the user is all set and can access and interact with the folder you have shared with them from your teams’ site via SharePoint.