Import iCal (Apple Calendar) into Microsoft Outlook
- Go to the Apple icon > System Preferences > Apple ID > iCloud (if on Mojave). Check the box for Calendar.
- Next, open your Apple Calendar app on your Mac, check if the Calendar you use is under "iCloud" or "On my Mac."
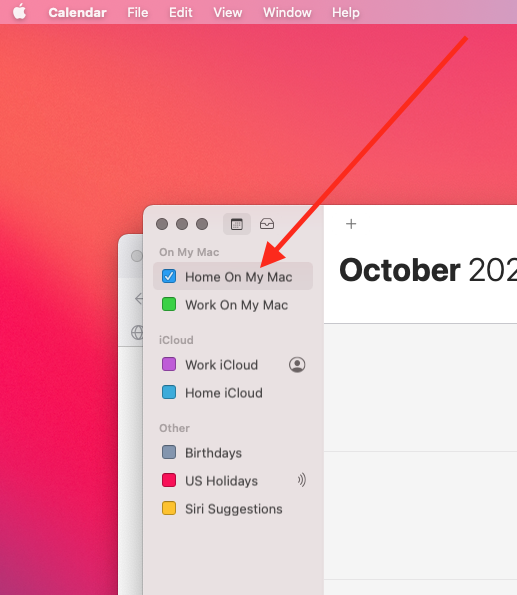
* You click the colored checkbox to select or deselect calendars there.
* Some are added by default.
* If you don't see those headings on the side, click the tiny calendar icon in Calendar in the upper left.
See Image below.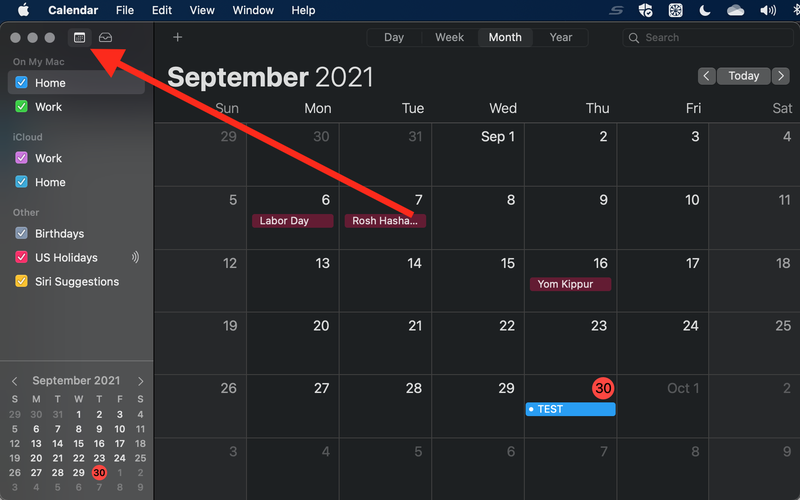
- If your calendar is under "iCloud," generate a URL for it.
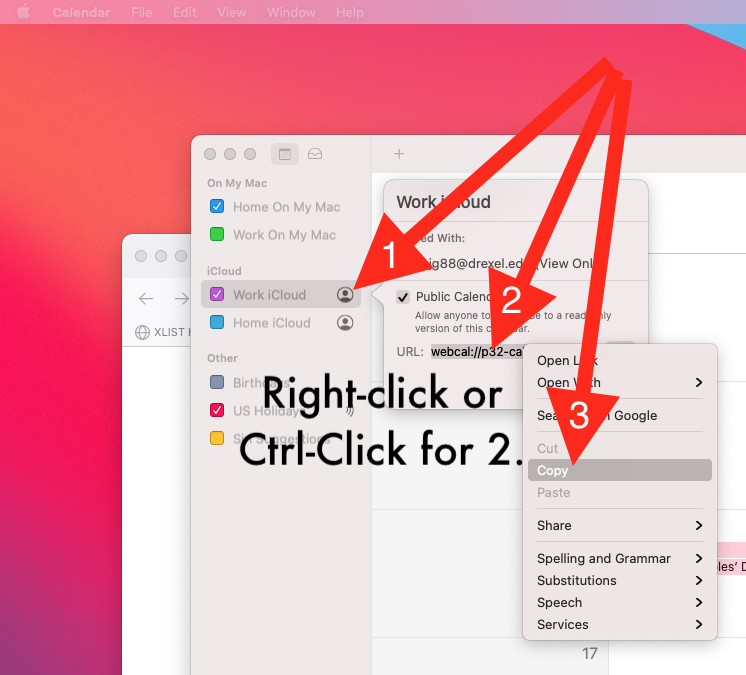
* Screenshot shows a person icon.
* If you have a sideways Wifi icon next to the calendar, click that instead.
* If you don't have a person or side-ways WiFi icon next to the calendar,
* hover your mouse pointer over it,
* and you'll see the person or side-ways WiFi icon. - Once you have copied the calendar URL,
* visit https://outlook.office.com
* in a web browser.
* Login with Drexel userid@drexel.edu and Drexel password.
* Or however you normally login to Drexel One or Bb Learn on the web. - Go to the calendar and click "Add calendar." See image below
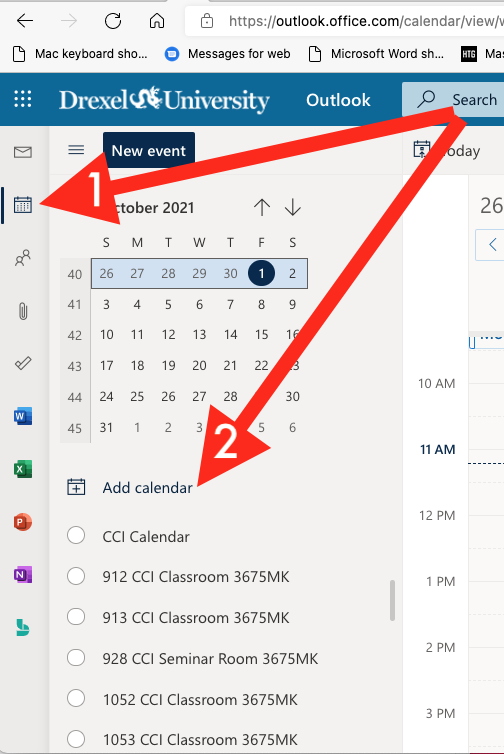
- Click "Subscribe from web."
- Copy/paste in the URL.
- Click "Import."
- Follow any other onscreen instructions.
Once finished, your Apple Calendar should appear in the left nav panel as a selectable (clickable) calendar option.
- Wait a few minutes for calendar to sync *AND* refresh the webpage.
- If you want to see your Apple Calendar and Outlook Calendar at the same time,
- you can just select both calendars in the left nav panel. See image below
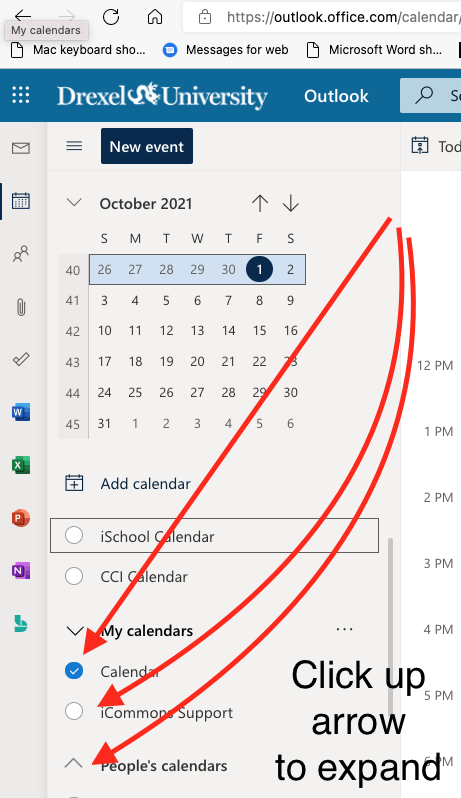
- Or click "Week" in upper right, toggle on/off "Split View."
BUT... WHAT IF YOUR CALENDAR IS UNDER "On My Mac"?
If you don't have your calendar showing under "iCloud,"here's what to do:
- After doing steps 1-2 above, in the Apple Calendar app, select the calendar you want to copy over (export). Make sure it's actually highlighted, and not just with a checkmark on it.
- Click "File" > "Export" > "Export".
- Choose where to "Export" it on your Mac, and click the "Export" button. An .ics file with the name of your calendar will be saved where you chose to export it.
- Visit https://outlook.office.com in a web browser. Login with Drexel userid@drexel.edu and Drexel password. Or however you normally login to Drexel One or Bb Learn on the web.
- Go to the calendar and click "Add calendar."
- Click "Upload from File."
- Click "Browse." Upload the .ics file from where you saved it on your Mac.
- Choose the Outlook calendar to upload it to. There may only be 1 choice.
- Click "Import." Follow any other on-screen instructions.
