Mobius Maple Software Class Set-Up
Instructions Part 1: Bb Learn Link
What is Mobius or Maple? See the last section at the bottom of this page.
NOTE: We initially worked with Drexel ITG to get this LTI set-up on Blackboard Learn.
This should not need to be again unless there's an LMS change or very significant upgrade.
- In the Bb Learn course section, go to a content area (like a "Week" area), click "Build Content" > "Web Link".
- If such a link already exists,
click circled down arrow next to it
& click "Edit,"
& check it fits what's said below.
Content Areas have "Build Content"
and "Assessment" drop-down menus near the top,
just under the title on the page. - Enter a name like "Mobius" (or what you will) in the "Name" field.
Screenshot below shows this & next few steps. - Enter https://drexel.mobius.cloud:443/lti/ in the "URL" field.
- Check the box for "This link is to a Tool Provider."
- Click "Submit."
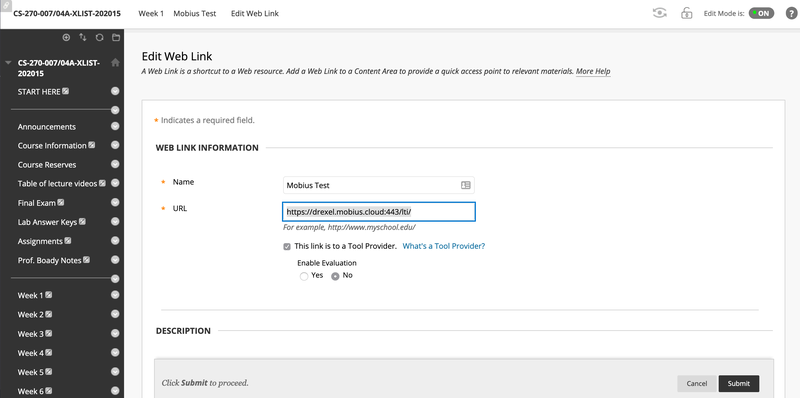
Instructions Part 2: Set-Up on Mobius Site
- The next few steps should be done by John McNamara or Mike Galloway,
or someone with Admin access to the Drexel dashboard on Mobius. - Visit the Mobius site at https://drexel.mobius.cloud/
- Click "Class Manager" > "Add Class."
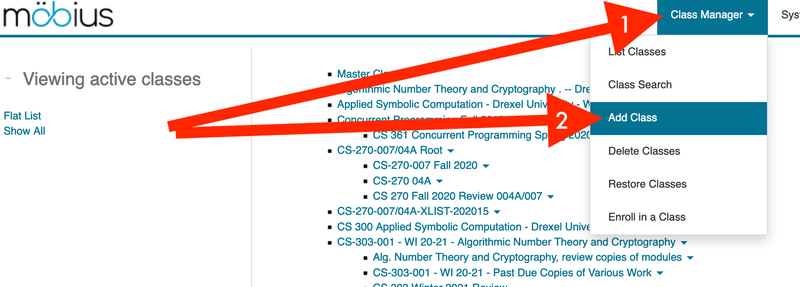
- Enter in "Class Details."
Be sure to choose the correct class from "Inherit content from."
If no sure what class, hover over your mouse "Class Manager",
and right-click to open "List Classes"
in new web browser tab to find the class to inherit from.
Also, just let yourself be instructor for now, or whoever currently has "Instructor" access
to corresponding Bb Learn course section, *AND* Administrator access to Mobius.
Click "Submit."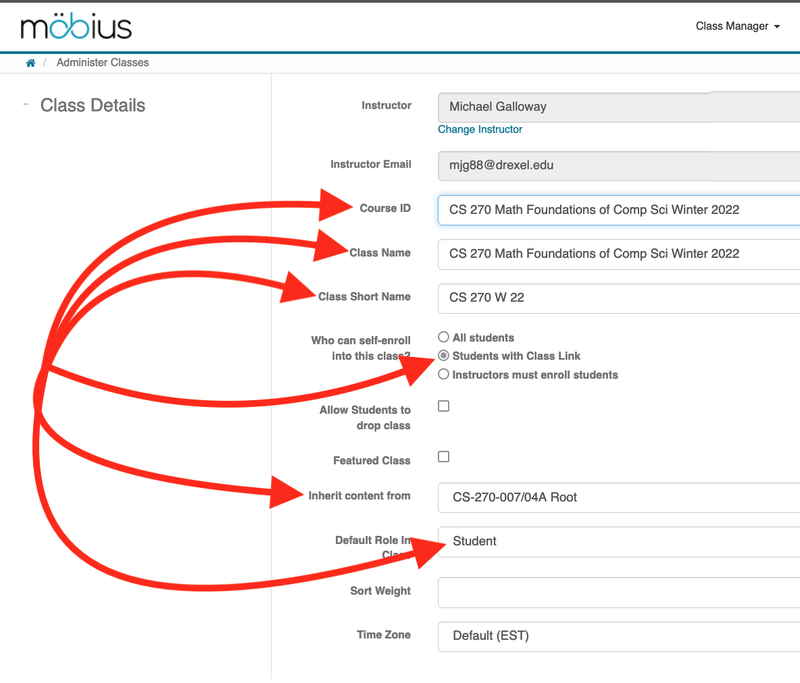
- Go to Bb Learn & click the "Mobius" link you created there (or that already exists).
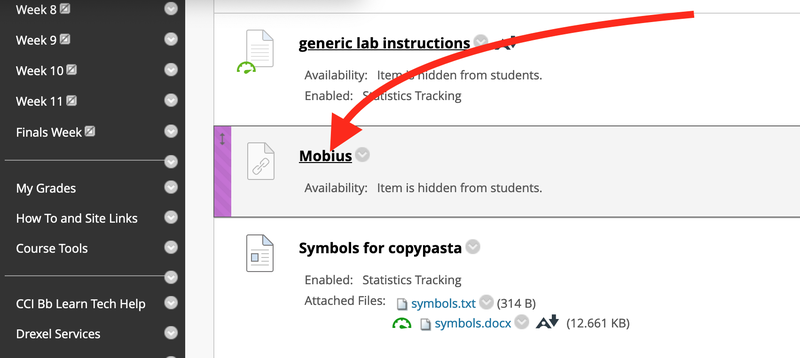
- Choose the class in Mobius you want to link to.
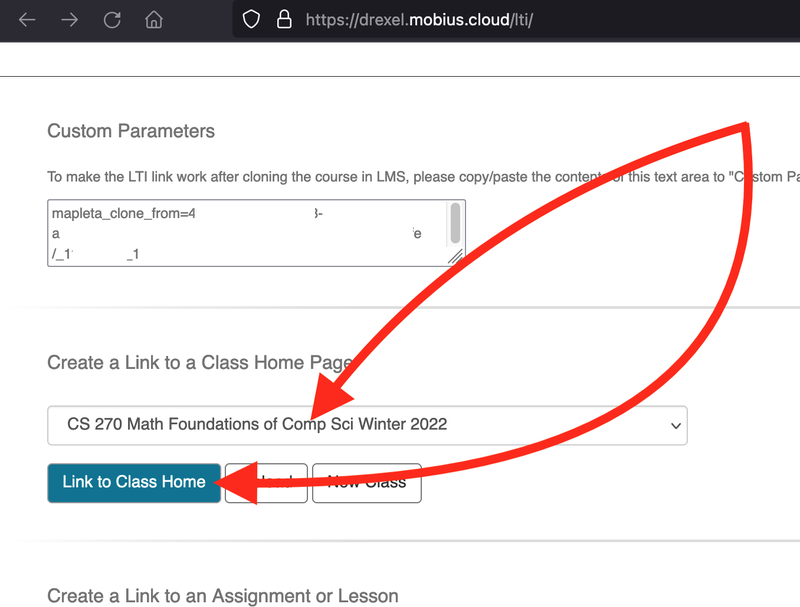
Return to Mobius site.
Click "Class Manager" > "List Classes."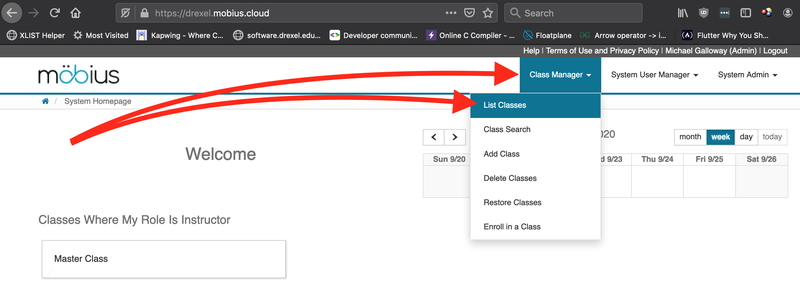
- Right-click on the class you want to add the real instructor to.
And click "Info."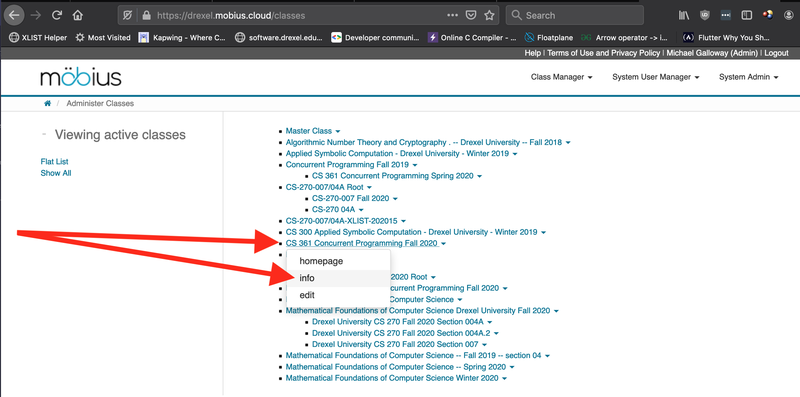
Click "Choose Instructor."
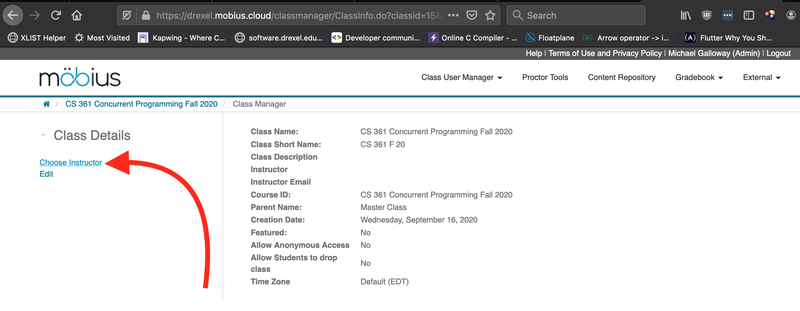
Enter the "Last Name" of the instructor, and click "Search."
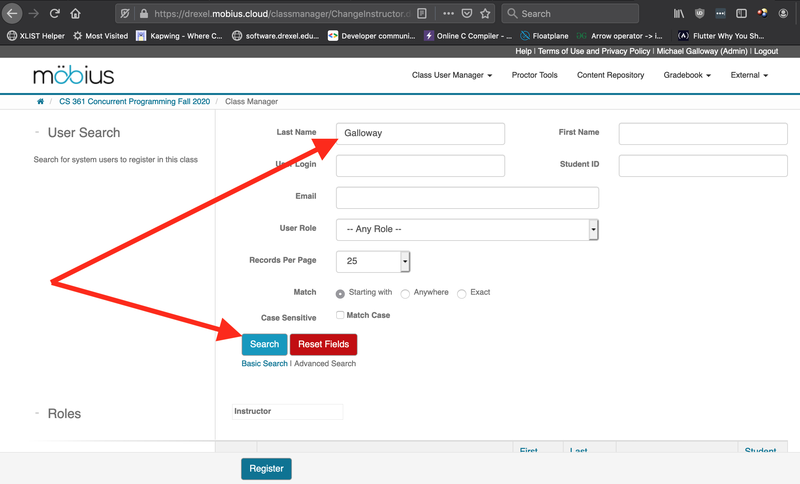
On the details page for that user:
For "User Role," choose "Instructor."
Select the "blackboardlearn_user.." option under "User Login."
Click "Register."
You can only have 1 user registered as an Instructor using this method.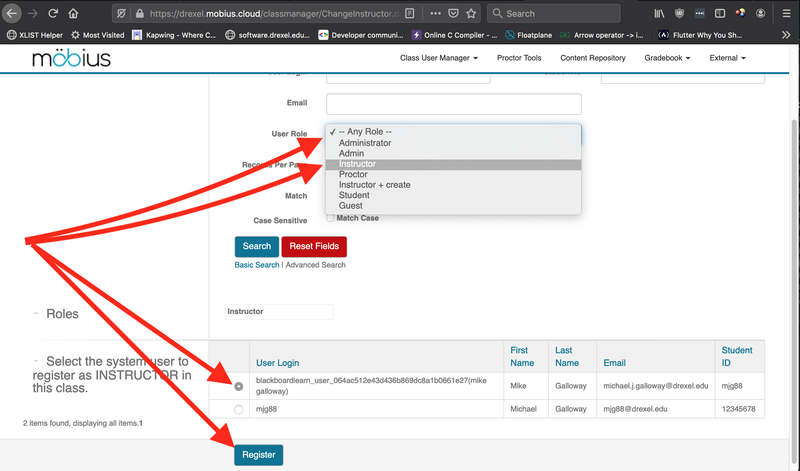
The screenshot below explains the difference between "Instructor" and "Instructor+create".
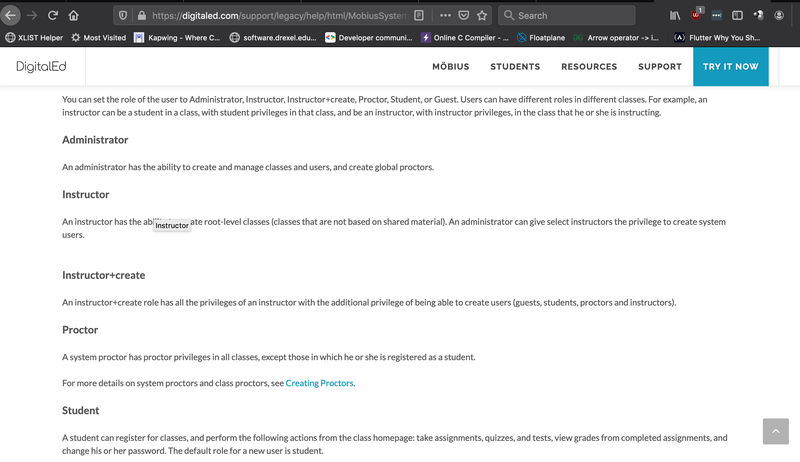
- You may want to send something like the instructions below to the Drexel CCI Instructor you just registered.
Change course names and numbers as appropriate.
Instructions provided in an email for CS 270 and CS 361 for Fall 2020 quarter.
“Week 1” in both CS 270 and CS 361 have a “Mobius” link.
Enter the Fall 2020 CS 270 course section in Bb Learn, click that “Mobius” link in “Week 1.” Since you are the Instructor in Mobius for the Fall 2020 CS 270 and CS 361 courses, you should see CS-270 or CS 361 in the drop-down under “Create a Link to a Class Home Page.” Choose CS 270, and click “Link to Class Home.” That should set-up that “Mobius” link there.
Also, enter the Fall 2020 CS 361 course section in Bb Learn, click that “Mobius” link in “Week 1.” Since you are the Instructor in Mobius for the Fall 2020 CS 270 and CS 361 courses, you should see CS-316 in the drop-down under “Create a Link to a Class Home Page.” Choose CS 361, and click “Link to Class Home.” That should set-up that “Mobius” link there.
If you need to make a Mobius link elsewhere in your Bb Learn course sections, go to another “Week” or other content area (that has “Build Content” and “Assessments” and “Tools” and “Partner Content” drop-down menus), click “Build Content” > “Web Link” > enter “Mobius” or what you will in “Name” field > enter https://drexel.mobius.cloud:443/lti/ in “URL” field, check the “This link is a Tool Provider” box, and click “Submit.” Then click the “Mobius” link you just made (or whatever you named the link). Then repeat the instructions from the above first or second paragraph, depending on what course you are in.
If you want to move a “Mobius” link that I made or you made (or whatever you named it), click the circled down arrow next to that link in the Bb Learn course section where it appears in a “Week” or other content area, click “Move” > “Browse” > in new pop-up window, click where you want to move “Mobius” or similar link (+ expands folders, - collapses folders, top-right icons collapses/expands all), and click “Submit.” The link will be moved.
Search and Change User Role
If you need to change a User Role later, say from "Instructor" to "Instructor+Create"
If you need to know what the User Roles do, see screenshot below.
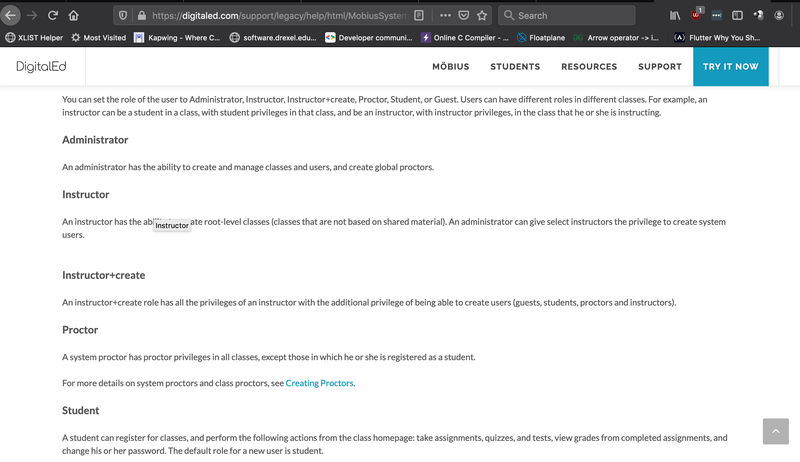
Click "System User Manager" > "User Search."
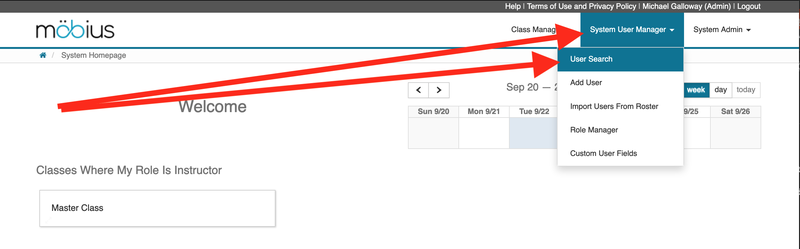
Click "Advanced Search."
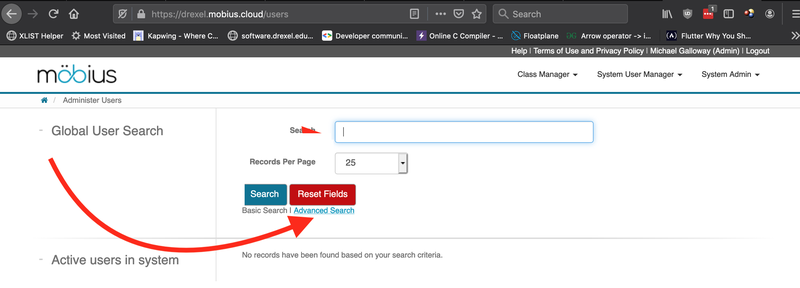
Enter the "Last Name" of "Instructor."
Click "Search."
Click the "blackboardlearn_user..." User Login listed.
If you do not have that user,
copy the long-form Drexel email address, and skip to step 7.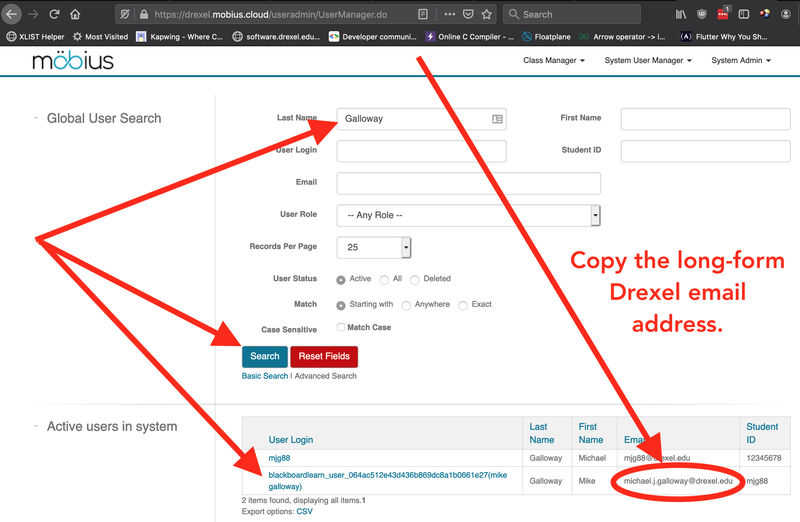
Click "Edit User."
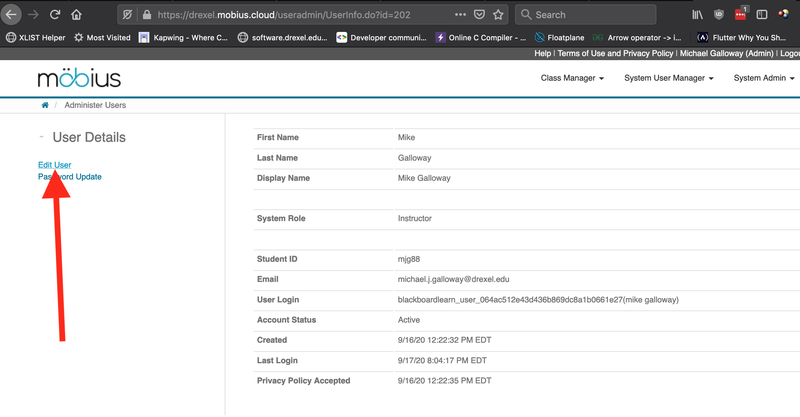
"Select "Instructor+Create" or what you will from "System Role." Then click "Submit."
YOU ARE DONE! (UNLESS YOU WERE TOLD EARLIER TO SKIP TO STEP 7).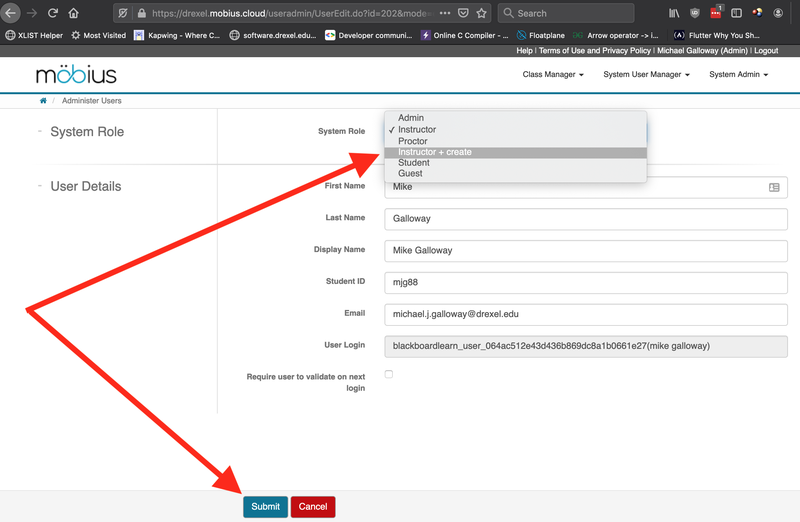
Repeat steps 2 & 3 above, but...
search on either the user's long-form Drexel email address
that you copied previously in step 4.
Delete ANY white space around the email address or login when you paste it.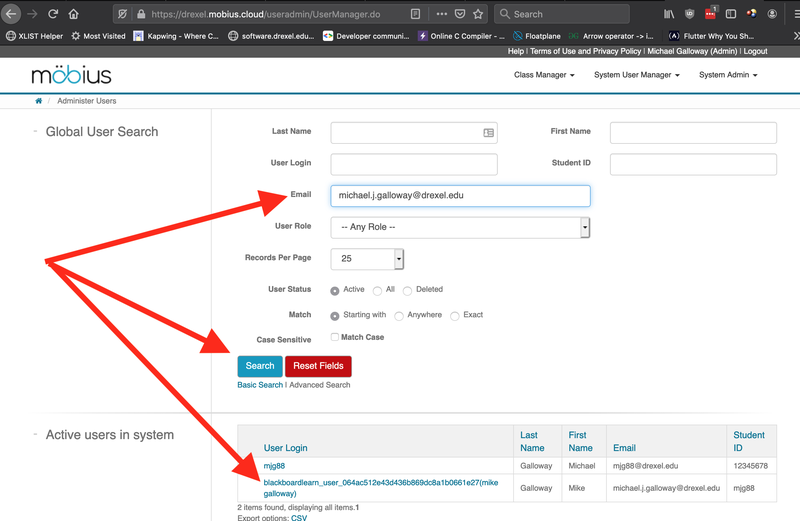
Click the "blackboardlearn_user..." User Login in the search results.
No search results?
Again, try to delete any white space in the email address you entered.
Try the front & back of the email address.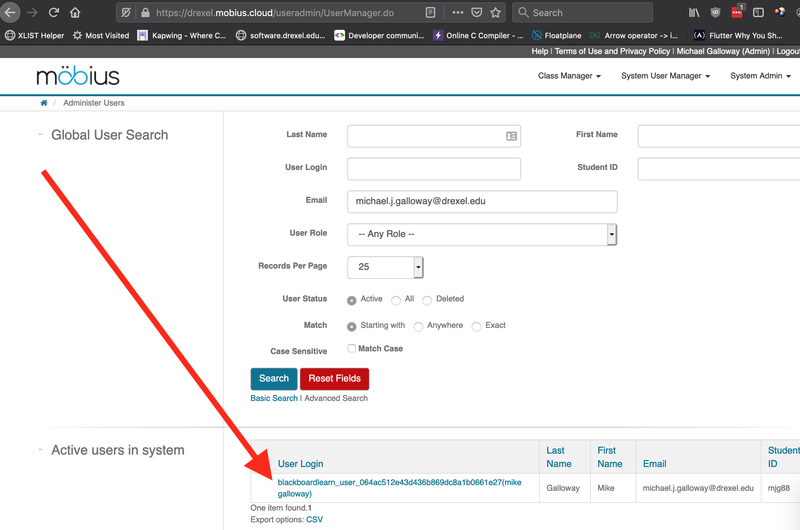
Click "Edit User."
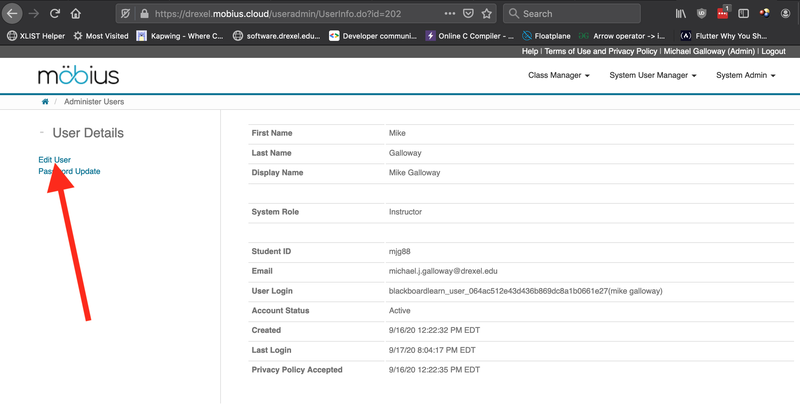
Select "Instructor+Create" or what you will from "System Role."
Then click "Submit."
YOU ARE DONE!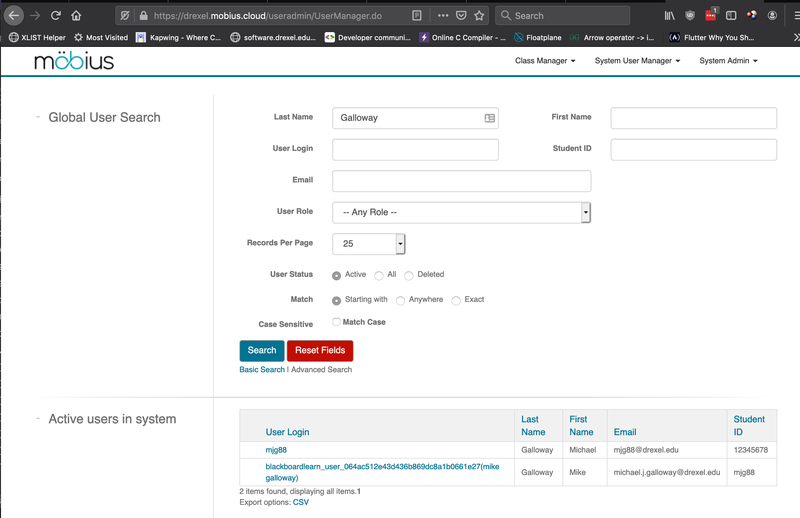
What is Mobius or Maple?
From https://www.digitaled.com/mobius-and-maple on Mobius: "With engaging interactive applications, sophisticated plotting, free-response assessment questions, intelligent grading of responses, and more, the Möbius platform provides everything you need to take full advantage of online resources in your math-based courses... The Möbius platform draws on all this mathematical power to generate and automatically grade assessment questions, create and display meaningful visualizations, and control the behavior of interactive explorations."
Same website on Maple: "The Möbius platform is built on Maple™, the powerful math software from Maplesoft™. Maple covers virtually every area of mathematics, including calculus, algebra, differential equations, statistics, linear algebra, and much more. It supports both symbolic and numeric computations, provides sophisticated 2-D and 3-D plots and animations, and includes a sophisticated programming language for developing scripts, algorithms, and interactive applications."
Troubleshooting
Have the Instructor (Often Steve Earth, or formerly, Dr. Bruce Char) enter the Bb Learn course section.
And click the "Mobius" link you just made (or whatever you called the link).
