Registering for DSpace
Background
DSpace is a good example of a well-developed digital archives and preservation system. MIT started DSpace in 2000 as an institutional repository. Initially, MIT Libraries received $1.8 million from Hewlett-Packard Company (HP) to build DSpace with HP in an 18-month collaboration. The purpose was to put MIT courses online for public access. Later, MIT and HP decided to make DSpace open-source software freely available to all. This took the support of many different organizations.
Browse and explore MIT’s DSpace:
Some of the main features of DSpace include:
- Free open-source software
- Repositories at an institutional level (server level)
- Self-deposit of digital assets by registered users
- Manage and preserve all formats of digital content (PDF, WORD, JPEG, etc.)
- Assets made available for searching and browsing
- Group-based access control, allowing setting permissions down to the level of individual files
- Archival workflows may be set up to confirm the quality of uploading
- Institutional commitment to ensure the continued availability of certain named formats.
How to DSpace at Drexel.
Ensure you have access to the Drexel VPN. If you do not have it set up, follow the instructions provided in the link to download and install the VPN software on your computer. Once installed, connect to the Drexel VPN to ensure secure access.
Drexel VPN - https://support.cci.drexel.edu/getting-connected/vpn/
Guide to setting up your DSpace profile:
1) Open https://dspace.cci.drexel.edu/home in a browser.1.1) If you are an existing user, log in directly.
1.2) If you are a new user, "Click here to Register"
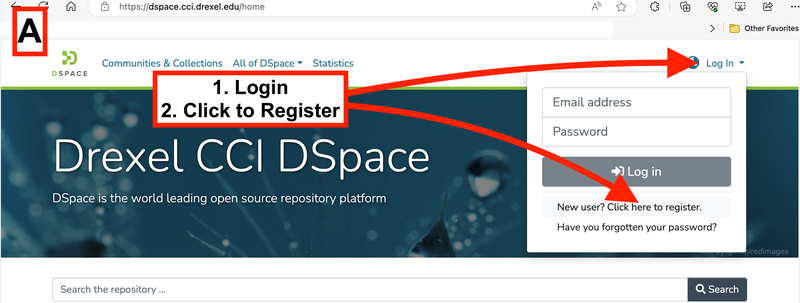
2) Register using your Drexel email to become a new user.
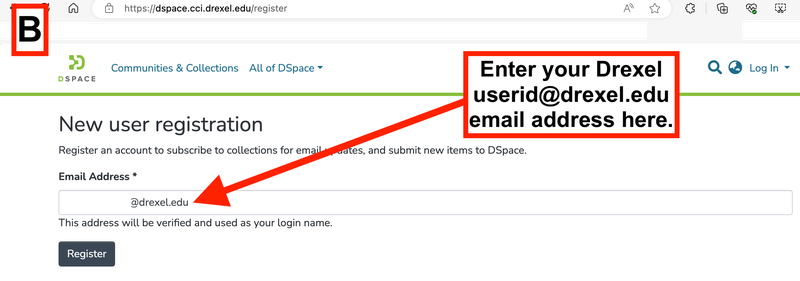
3) Confirm your registration by clicking the verification link sent to your Drexel email.
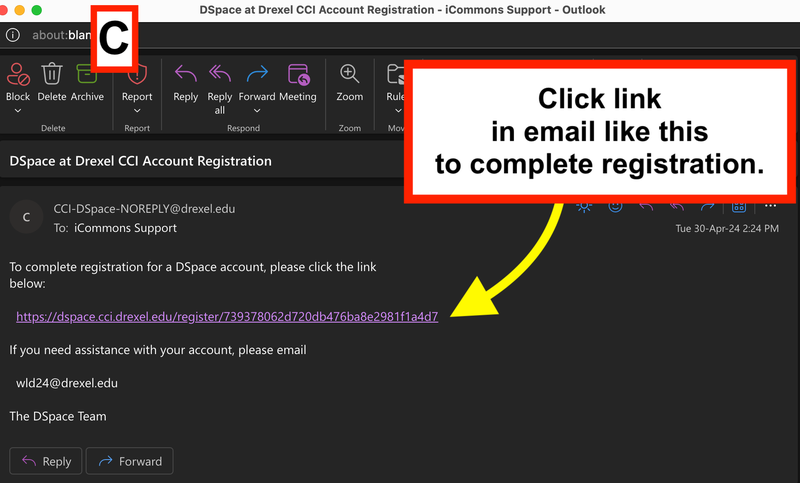
4) On the confirmation page, scroll down and agree to the End User Agreement.
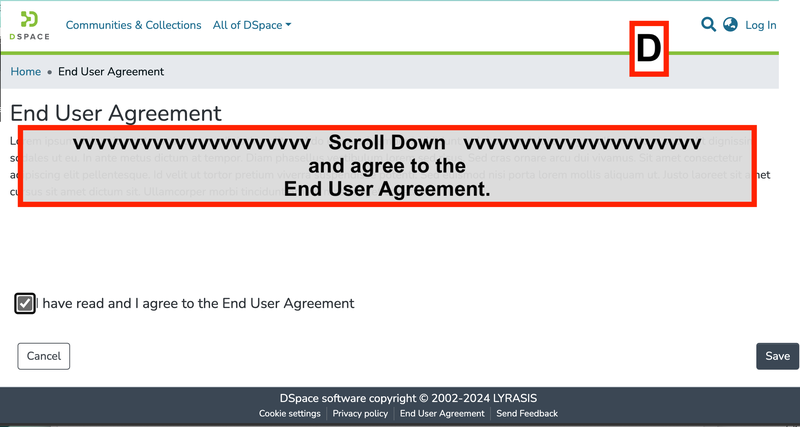
5) Update your profile with your First and Last Name. Other fields might be optional.
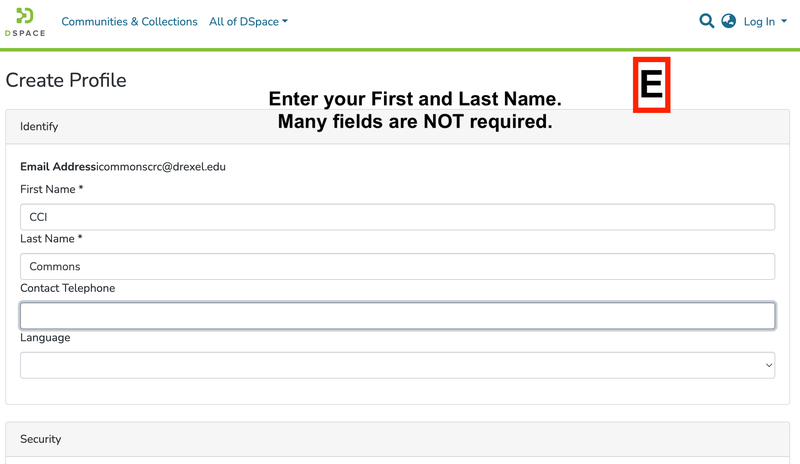
6) Set your password, confirm it, and then click on "Complete Registration".
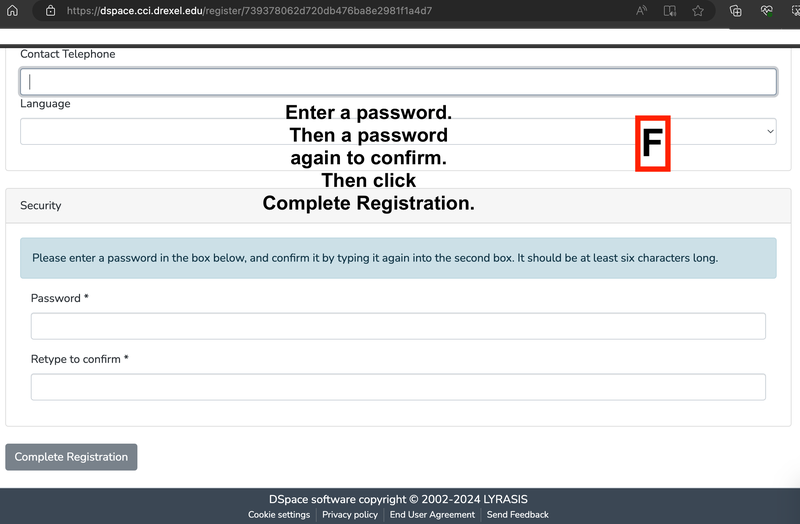
7) Upon successful registration, you will be redirected to the homepage with a confirmation message as shown in the image below.
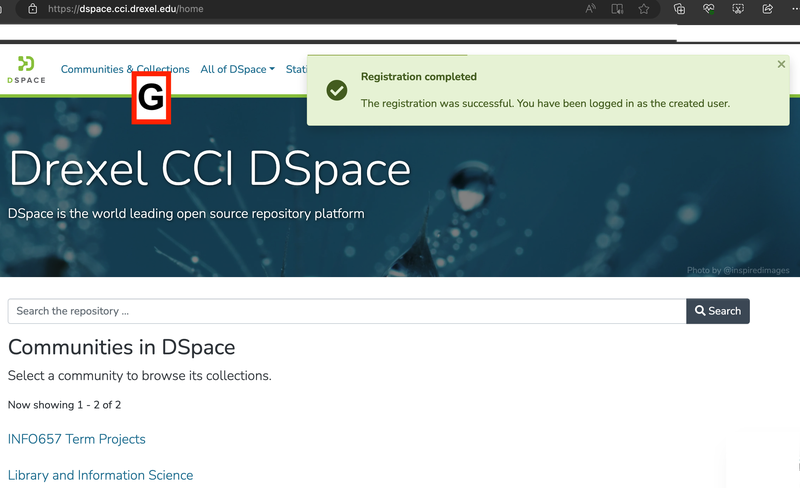
8) A handle to one of the Library and Information Science collections (might not be yours) is: https://dspace.cci.drexel.edu/handle/123456789/4
9) The instructor’s assignment instructions will have the specific class handle
10) To upload your paper, you must open the DSpace portal of your account from the login dropdown.
11) Drag and drop your paper to the upload box.
12) Select the collection for our course from the dropdown menu.
13) Add metadata for your paper.
14) Depending on the course and instructions, you may also need to post this in the Discussion Board in Bb Learn, and share your thoughts.
