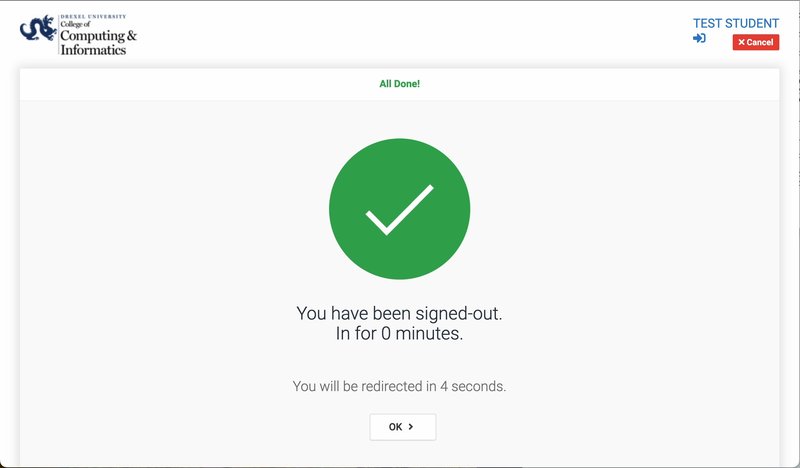Students Signing In to CLC with Accudemia
Sign In and Sign Out as Student
When you walk up to the sign-in tablet, you will see a screen like the one below.
Tap your DragonCard on the reader mounted above the tablet, and your card number should be read automatically.
If the text box under "Type your University ID" is not selected, you may need to tap into the text field before tapping your DragonCard on the reader.
If you get a screen that says your ID was not recognized, your DragonCard number may not have been updated yet. Please tap the text field under "Type your University ID" and enter your student ID number using the on-screen keyboard.
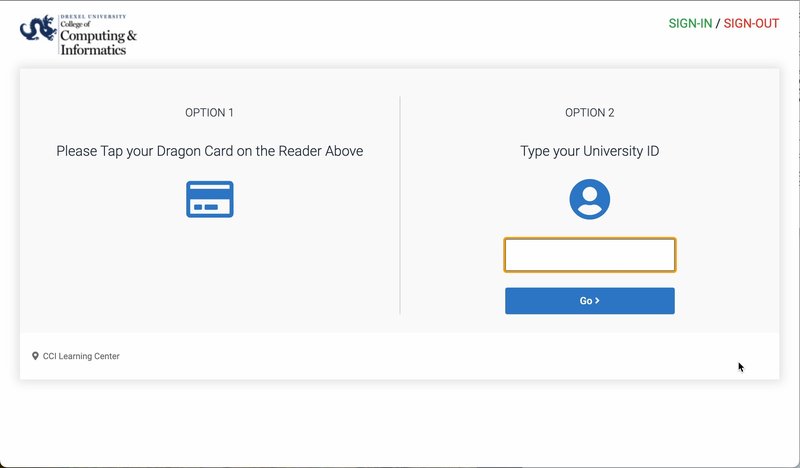
Once you've signed in, a list of courses you're taking which offer tutoring will be displayed. Select the course you would like tutoring for and click "Next".
If your class does not appear, the course may not have tutoring available. If you believe this is in error, please email ihelp@drexel.edu.
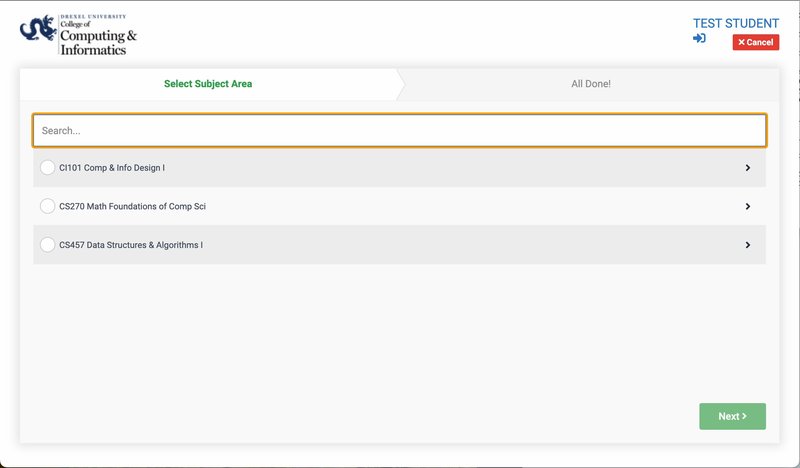
Once you see the screen below, you are ready to enter the CLC for tutoring in the selected class.
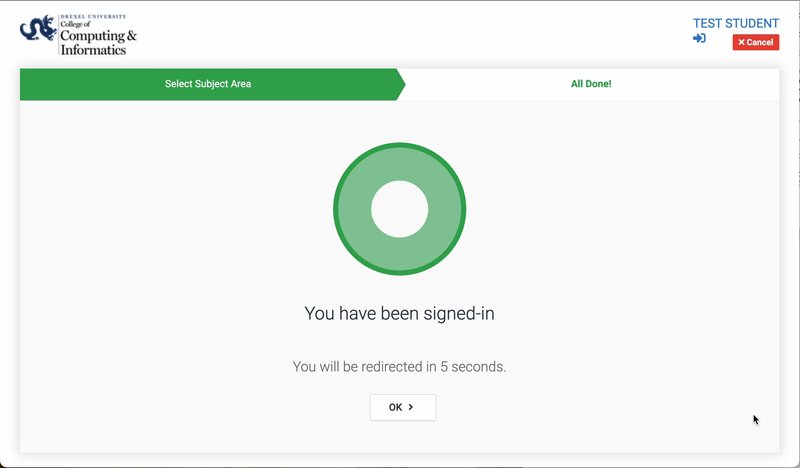
When you leave the CLC, tap your card again, or enter your university ID if necessary.
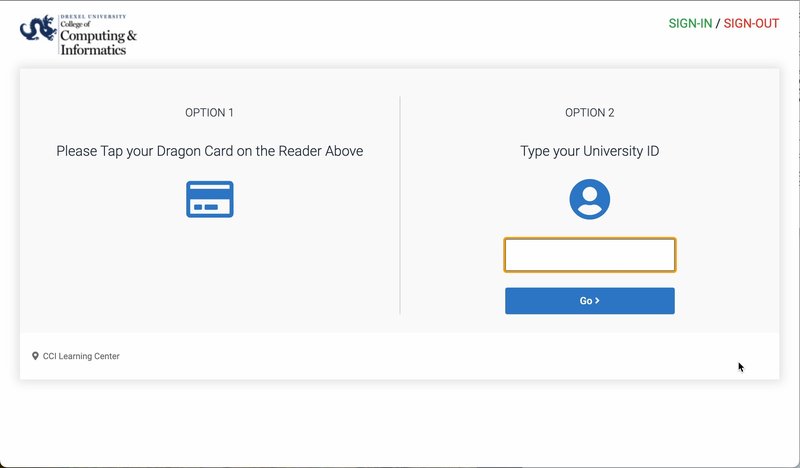
The following screen should be displayed, showing that you have finalized the tutoring session and are ready to go.