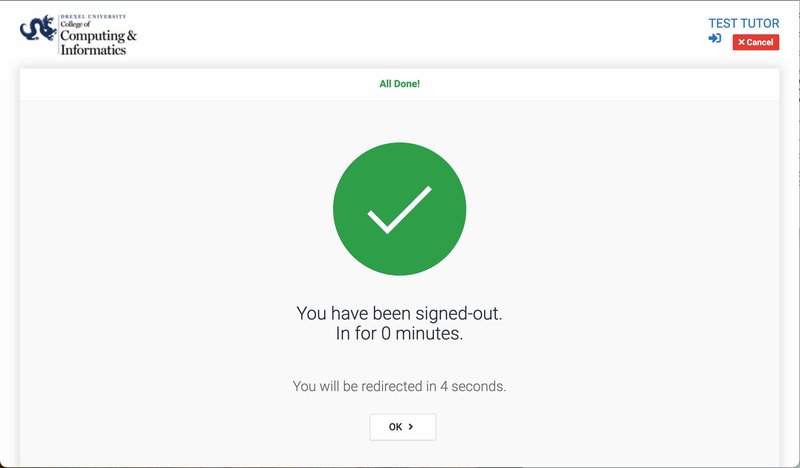Tutors Signing In to CLC with Accudemia
When you walk up to the sign-in tablet, you will see a screen like the one below.
Tap your DragonCard on the reader mounted above the tablet, and your card number should be read automatically.
If the text box under "Type your University ID" is not selected, you may need to tap into the text field before tapping your DragonCard on the reader.
If you get a screen that says your ID was not recognized, your DragonCard number may not have been updated yet. Please tap the text field under "Type your University ID" and enter your student ID number using the on-screen keyboard.
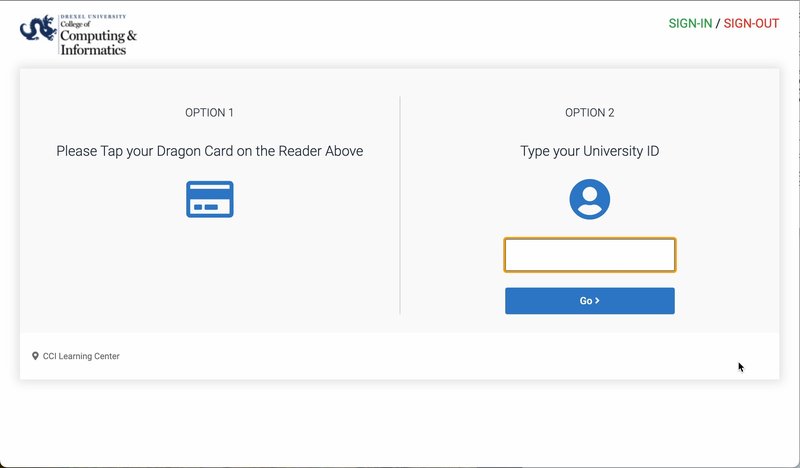
Once you've signed in, you will be asked whether you're at the CLC for assistance with a course or to tutor a course. To sign in as a tutor, choose "Sign In as Tutor". To receive tutoring yourself, choose "Walk In" then select the course you need a tutor for.
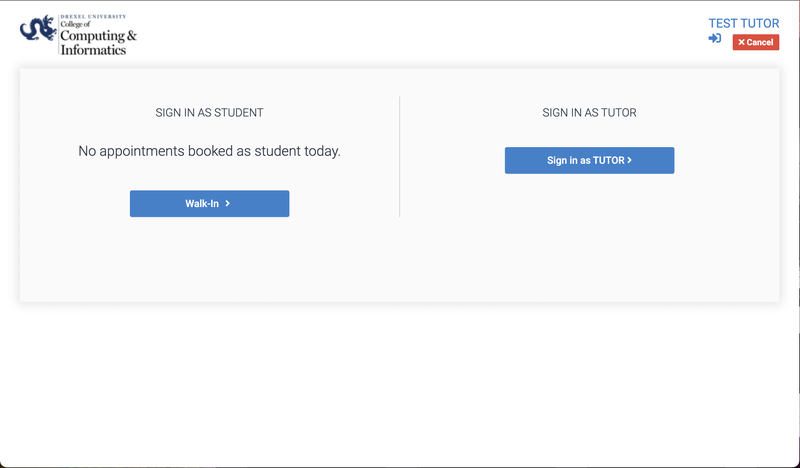
Once you see the screen below, you are ready to enter the CLC and start your tutoring shift.
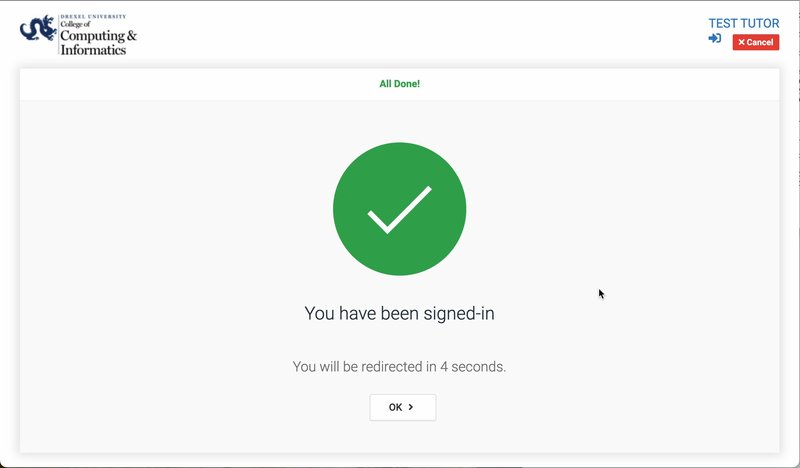
When you leave the CLC, tap your card again, or enter your university ID if necessary.
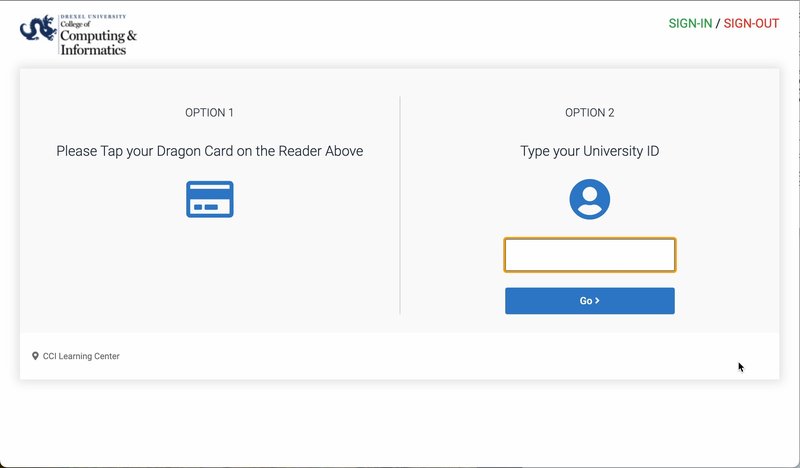
The following screen should be displayed, showing that you have finalized the tutoring session and are ready to go.