CCI Classroom Technology and Cynap Use in 3675 Market Street
Quick videos for an instant assistance
Video Overview for using Podium Computer (tiny PC in podium):
Video Overview for connecting Laptop to Podium:
Video Overview for Silencing Private Conversations with Students in Recordings:
Turn Projector & TV On. Lower Screen
On the podium's small touch display...
1. Tap "Start." Wait 5 seconds.
2. Tap "Wolfvision." If projector and displays do not turn on, and projector screen does not come down....
Tap "On" under "Display." Projector & TV's turn on.
Tap "Screen Control," tap down arrow, then tap X. Projector screen comes down.
*IMPORTANT!*
Make sure "Privacy" icon is ![]() , AND SHOULD NOT BE
, AND SHOULD NOT BE ![]()
If "Privacy" icon is ![]() , tap it.
, tap it.
Instructions for Podium PC, Laptop
If you are using the computer (a.k.a. tiny PC) on the podium, this is what you do.
- Tap "Start"
on the podium's small touch screen Extron Control panel on the podium. - Tap "Wolfvision"
on the podium's small touch screen Extron Control panel on the podium. - Tap "PC" or "Podium."
on the podium's small touch screen Extron Control panel on the podium.
For 928 Seminar room, see: Classroom Technology -- Lapel Mics or Lavaliers in 928 Seminar Room at 3675 Market
http://support.cci.drexel.edu/getting-connected/general-issues/cci-technology/classroom-technology/cci-classroom-technology-and-cynap-use-3675-market-street/classroom-technology-lapel-mics-or-lavaliers-in-928-seminar-room-at-3675-market/
- Above covers 928 input options on 928 podium's small touch screen Extron Control panel on the podium.
Lapel microphone RECOMMENDED. See: Classroom Technology -- Lapel Mics or Lavaliers in CCI Classrooms
Using Podium PC?
1. Turn projector & TV on. Lower screen. (See above.)2. Open the top drawer of the podium.
3. Pull out the keyboard and mouse tray.
4. On the podium monitor, tap the
No
Still no
5. On the podium monitor, tap ![]() .
.
Computer display now on projector & wall TV.
Have a USB flash drive? The USB Cord for this is on the podium already.
Using Laptop?
1. Turn projector & TV on. Lower screen. (See above.)
2. Connect laptop to provided podium cord.
USB C, Thunderbolt old & new, HDMI, Mini DisplayPort, & DisplayPort all provided.
VGA? Ask at CCI Commons (Room 1067, 10th floor).
3. On the podium monitor, tap the ![]() sign, then tap "Podium PC.
sign, then tap "Podium PC.
No ![]() sign? Tap podium monitor screen.
sign? Tap podium monitor screen.
Still no ![]() sign? On the podium monitor, tap > in the "Podium..." or "Podium PC" bar.
sign? On the podium monitor, tap > in the "Podium..." or "Podium PC" bar.
4. Laptop display too small to read?
Mac: Press alt + F1 keys simultaneously. Adjust display settings. Or click ![]() icon, "System Preferences," then "Display." Adjust display settings.
icon, "System Preferences," then "Display." Adjust display settings.
Windows: Right-click display background. Click "Display Settings." Adjust display settings.
5. On the podium monitor, tap ![]() .
.
Computer display now on projector & wall TV.
6. On the podium monitor, tap ![]() for a full-screen display.
for a full-screen display.
Quick How-To for Laptop with Echo360
Version with PICTURES further down.
- Tap "Start"
on the podium's small touch screen Extron Control panel on the podium. - Tap "Wolfvision"
on the podium's small touch screen Extron Control panel on the podium. - Connect Laptop using one of the display cords.
HDMI recommended.
Only have USB-C? HDMI adapter/dongle RECOMMENDED.
MiniDisplay Port or DisplayPort should work too. - Plug a USB A cord on the podium into your laptop.
USB A is the old or original USB cord.
Have USB C ports? STILL ALSO have to use the USB A cord.
Borrow an adapter/dongle from the 10th floor CCI Commons computer lab. - Tap "Laptop"
on the podium's small touch screen Extron Control panel on the podium.
You do NOT need to connect your laptop by the USB-A cord.
Lapel microphone RECOMMENDED. See: Classroom Technology -- Lapel Mics or Lavaliers in CCI Classrooms
Quick How-To Use Laptop with Zoom or Bb Collab Ultra
Version with PICTURES further down.
- Tap "Start"
on podium's small touch screen Extron Control panel on the podium, - Tap "Wolfvision"
on podium's small touch screen Extron Control panel on the podium, - Connect Laptop using one of the display cords.
HDMI recommended.
Only have USB-C? HDMI adapter/dongle RECOMMENDED.
MiniDisplay Port or DisplayPort should work too. - Plug a USB A cord on the podium into your laptop.
USB A is the old or original USB cord.
Have USB C ports? STILL ALSO have to use the USB A cord.
Borrow an adapter/dongle from the 10th floor CCI Commons computer lab. - Tap "Laptop"
on the podium's small touch screen Extron Control panel on the podium. - Change webcam/camera/video input to "Extron MediaPort 200."
- Change microphone/audio input to "Extron MediaPort 200."
- Change speakers or audio output to "Creston" or "Cynap."
In Zoom or Bb Collab Ultra *AND* on Windows/Mac computer. - Turn the volume up on the laptop.
Mac users: use the small touch screen Extron control panel on the podium to control volume.
Lapel microphone RECOMMENDED. See: Classroom Technology -- Lapel Mics or Lavaliers in CCI Classrooms
How-To with Pics -- Laptop with Echo360
- Tap "Start"
on podium's small touch screen Extron Control panel on the podium.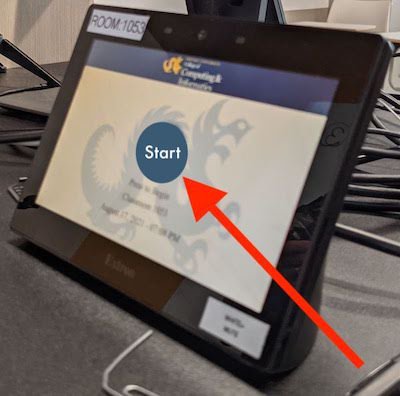
- Tap "Wolfvision"
on podium's small touch screen Extron Control panel on the podium.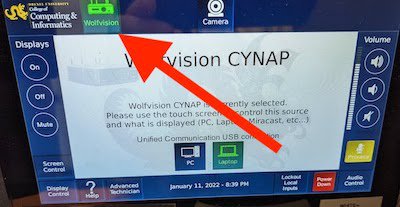
- Connect Laptop using one of the display cords.
HDMI recommended.
Only have USB-C? HDMI adapter/dongle RECOMMENDED.
MiniDisplay Port or DisplayPort should work too. - Plug a USB A cord on the podium into your laptop.
USB A is the old or original USB cord.
Have USB C ports? STILL ALSO have to use the USB A cord.
Borrow an adapter/dongle from the 10th floor CCI Commons computer lab.
- Tap "Laptop"
on podium's small touch screen Extron Control panel on the podium.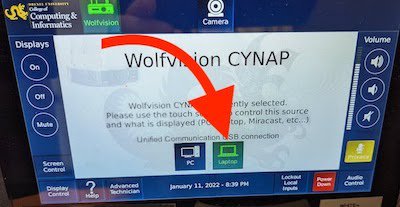
Lapel microphone RECOMMENDED. See: Classroom Technology -- Lapel Mics or Lavaliers in CCI Classrooms
How-To with Pics -- Laptop with Zoom or Bb Collab Ultra
- Tap "Start"
on podium's small touch screen Extron Control panel on the podium.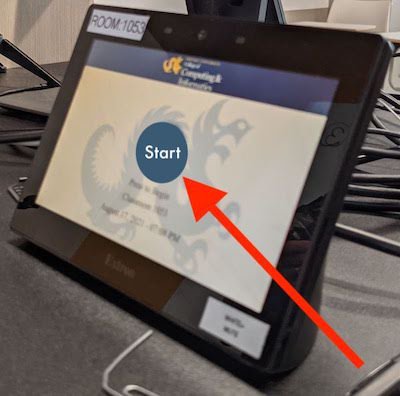
- Tap "Wolfvision"
on podium's small touch screen Extron Control panel on the podium.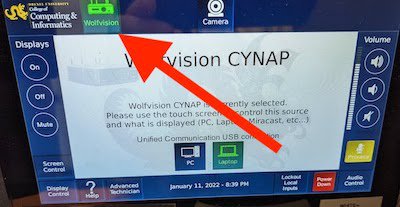
- Connect Laptop using one of the display cords.
HDMI recommended.
Only have USB-C? HDMI adapter/dongle RECOMMENDED.
MiniDisplay Port or DisplayPort should work too. - Plug a USB A cord on the podium into your laptop.
USB A is the old or original USB cord.
Have USB C ports? STILL ALSO have to use the USB A cord.
Borrow an adapter/dongle from the 10th floor CCI Commons computer lab.
- Tap "Laptop"
on podium's small touch screen Extron Control panel on the podium.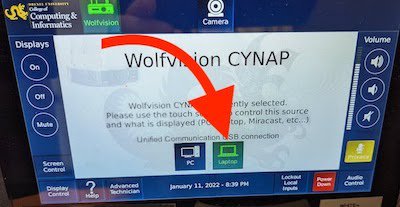
- Change webcam/camera/video input to "Extron MediaPort 200."
- Change microphone/audio input to "Extron MediaPort 200."
- Change speakers or audio output to "Creston" or "Cynap."
In Zoom or Bb Collab Ultra *AND* on Windows/Mac computer.
- Mac users: use the small touch screen Extron control panel on the podium to control volume.
Lapel microphone RECOMMENDED. See: Classroom Technology -- Lapel Mics or Lavaliers in CCI Classrooms
Private Conversation with Students?
To mute audio (turn off microphone) in Echo360 recordings and/or live streams.
1. On the podium's small touch display, tap the "Privacy" button.
Is the Privacy button ![]() ? The microphone is now off.
? The microphone is now off.
2. Before leaving the classroom, tap the "Privacy" button again.
Is the Privacy button ![]() ? The microphone is now on.
? The microphone is now on.
Writing on Whiteboards?
For whiteboard writing to appear in live streams & recordings...
1. On the podium's small touch display, tap "Camera."
2. Under "Presets," tap 2, then tap X.
The camera zooms in on *the left* whiteboard behind the projector screen.
3. Under "Presets," tap 3, then tap X.
The camera zooms in on *the right* whiteboard behind the projector screen.
4. Tap "Screen Control," tap ![]() , then tap X.
, then tap X.
The projector screen goes up.
5. When finished writing on whiteboards.
Tap "Screen Control," tap ![]() , then tap X. Projector screen goes down.
, then tap X. Projector screen goes down.
Under "Presets," tap 1, then tap X. Camera zooms out to capture the front of the classroom again.
