Bb Collaborate Ultra -- Guest Presenter Instructions
Video Instructions
For Text Chat
Click purple arrow in the lower right.
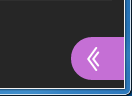
Click speech bubble in lower right.
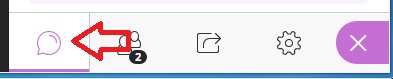
- Chat with everyone,
or choose specific people from top drop-down menu in right panel. - Type in your messages in box at bottom of right panel.
Note: Text chat is *now* captured during recordings.
To Let Others Hear You -- Audio
- Click the crossed out microphone icon.

Audio issues?
- Click purple arrow in the lower right
.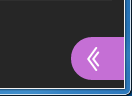
- Click gear icon in lower right.

- Click to expand "Audio and Video Settings."
- Click "Set up your camera and microphone."
- Follow the on-screen instructions.
- If you still can't resolve your audio issues:
Click "Use your phone for audio."
Call by phone with provided phone & PIN numbers.
To Let Others See You -- Webcam Video
Click the crossed out camera icon.![]()
To Share Your PC Display or a PowerPoint Presentation
Note:
Webcam video will not appear in recordings by default when you use application/desktop/screen sharing.
A work-around is provided at the link below.
- Click purple arrow in the lower right.
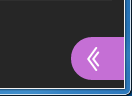
- Click square with arrow icon > "Share Application" > "Entire Screen" > choose a monitor (if asked).
Or click square with arrow icon > "Share Application" > "Application" > choose an application to share.
- First time use in your internet browser?
If not, skip to step 4.
Allow download and installation of plug-in or extension.
Reload the room webpage, if asked to do so.
Click purple arrow in the lower right, if right panel not already expanded.
Click square with arrow icon > "Share Application" > "Entire Screen" > choose a monitor (if asked).
Or click square with arrow icon > "Share Application" > "Application" > choose an application to share. - Run your PowerPoint presentation
and/or do anything else you normally do on your computer. - If you need students to see webcam video:
Stop sharing the application or desktop.
Or use the work-around solution below:
If you need to screen or application share and have webcam video
(say to show you writing on a white board).
Open the Windows "Camera" app or Mac's QuickTime.
Bring up the movie or video recording window.
Don't start recording.
Just bring up up the window showing the webcam video to the foreground on your computer display
when you want students to see what you are writing while screen sharing in Ultra.
Expand the window if necessary
To Use the Whiteboard
Note: You cannot tell who is writing on the whiteboard
if more than 2 people are allowed to write on the whiteboard in a Bb Collaborate Ultra room or session.
Note: Webcam video will not appear in recordings by default when you use the white board.
A work-around is provided at the link below.
- Click purple arrow in the lower right.
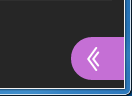
- Click square with arrow icon,
click "Share Application,"
and click "Entire Screen."
- Click "Share Blank Whiteboard."
- Use the provided tool icons to write on the whiteboard.
The following Blackboard webpage provides more information on what these tool icons do.
https://en-us.help.blackboard.com/Collaborate/Ultra/Moderator/030_Share_Content#Share_whiteboard
If you need students to see webcam video, either stop using Ultra's whiteboard, or use the work-around solution below.
To Share a File
Note: The only file types that can be loaded in to a Bb Collaborate Ultra session are: GIF, JPG, PNG, PDF, and PowerPoint. All files must be less that 60 MB in size.
- Click purple arrow in the lower right.
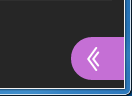
- Click square with arrow icon, click "Share Application," and click "Entire Screen."

- Click "Share Files."
- Follow the onscreen instructions to share files.
