PuTTY -- Old SSH Client for Windows
PuTTY Video Instructions
- https://1513041.mediaspace.kaltura.com/media/PuTTY+SSH+Client+Video+Overview/1_c004btkm
- Scroll down for STEP-BY-STEP WRITTEN INSTRUCTIONS
NOTES
- This applies whether you are using SCP, SSH, SFTP, Cmd.exe, Command Prompt, PowerShell, Windows Terminal, or otherwise typing old school commands into a command prompt window...
- "The latest builds of Windows 10 and Windows 11 include a built-in SSH server and client...By default, the OpenSSH client will be located in the directory: C:\Windows\System32\OpenSSH. You can also check that it is installed in Windows Settings > Apps > Optional features, then search for "OpenSSH" in your installed features." See Tutorial: SSH in Windows Terminal
- Search in your Windows pre-installed apps for Windows Terminal or Cmd.exe or Powershell, and just try to SSH from there as you would in PuTTY or similar. If it connects, you don't need PuTTY.
- Windows Terminal is pretty slick, though. Search in your Windows pre-installed apps. See Tutorial: SSH in Windows Terminal . Also, if no Windows Terminal installed, we recommend seeing Install and get started setting up Windows Terminal.
- And on the off-chance someone tells you to use Putty SCP, though should really ask if you really have to (like as the instructor), but if you still have to... Putty SCP or PSCP. But Putty SCP or PSCP is very rarely, if ever, needed.
PuTTY Written Instructions
PuTTY is the recommended SSH client for Windows.
An SSH client lets you remotely access a machine (server or computer) via a command-line prompt or terminal-like window.
Accessing a Remote Machine/Host/Server
Download and install PuTTY from the link below.
https://www.chiark.greenend.org.uk/~sgtatham/putty/download.htmlUse the 64-bit "MSI ('Windows Installer')" link.
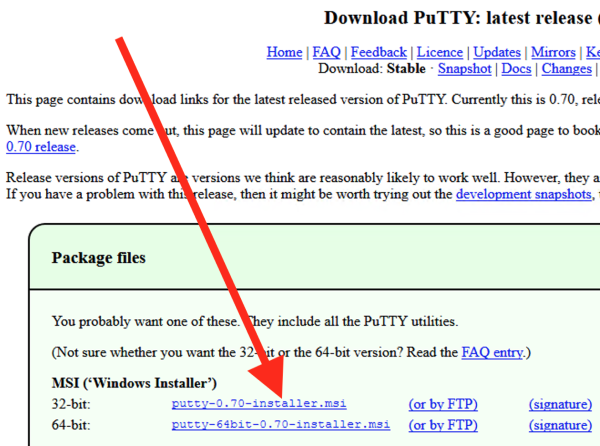
- Open the PuTTY application.
Not the installer file. Enter the "Remote Computer" Host Name in the "Host Name (or IP address)" text box.
And click "Open."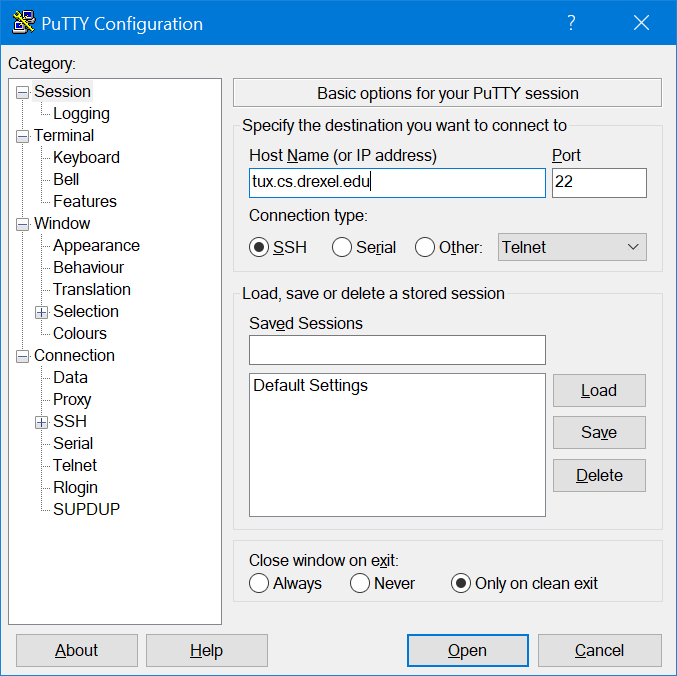
Skip this step if you already saved your session or host name for later use.
If you are going to keep using the same "Host Name (or IP address)":
here's how to save it for later.
Enter the "Remote Computer" Host name in the "Host Name (or IP address)" text box.
Enter the "Remote Computer" Host name (or a word or phrase if you wish) in the "Saved Sessions" text box.
Click "Save."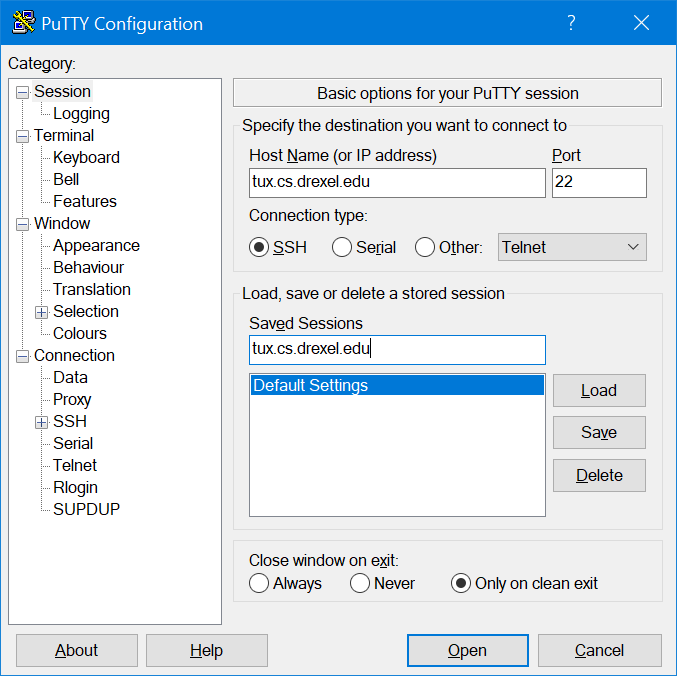
Here's how to re-use your "Saved Session" or host name from step #4.
Click the Session name in the large white box under "Saved Sessions."
Click "Load."
Click "Open."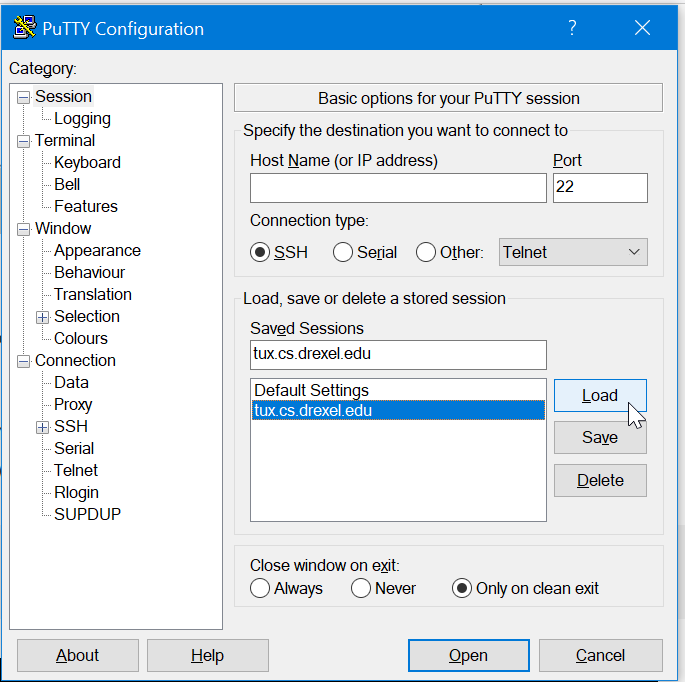
(First connection only.) Click "Yes" in the "Security Alert" pop-up box.
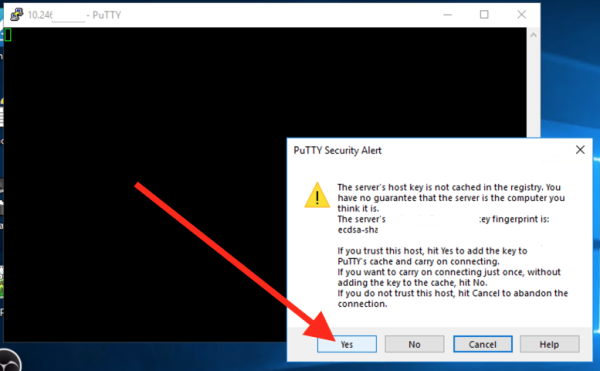
Login with your userid and password.
Tux users! You PROBABLY need to use your Drexel userid@drexel.edu and password.
For example:
login as: userid@drexel.edu
...or...
login as: mjg88@drexel.eduWhen you type in your password, no dots or characters will appear!
but press Enter/Return anyway, and you will be able to log in.
You will then see a command line prompt under the Welcome and Documentation message.
If you are using VCL, use the User Name and Password provided to you through VCL.
2 EXAMPLE SCREENSHOTS SHOWN FOR LOGIN!
Screenshot #1: For most current Tux users...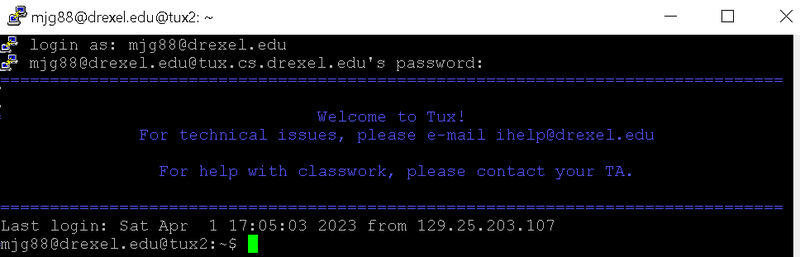
Screenshot#2: Shows OLD method of just userid and password for old Tux users,
and those accessing VCL or other hosts (like linux.cci.drexel.edu).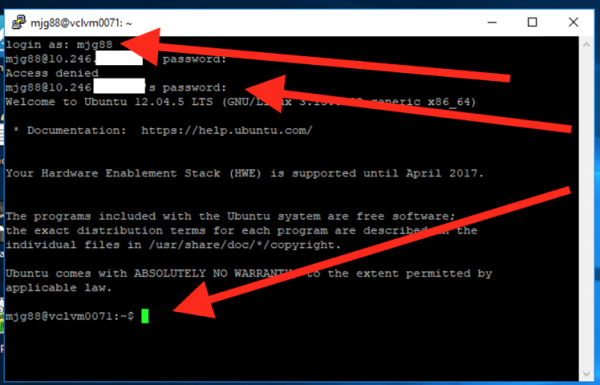
Putty Configuration
- Clicked "Window" on the right side of "Category"
The default value of "Rows" is "24"
The default value of "Lines of scrollback" is "20000"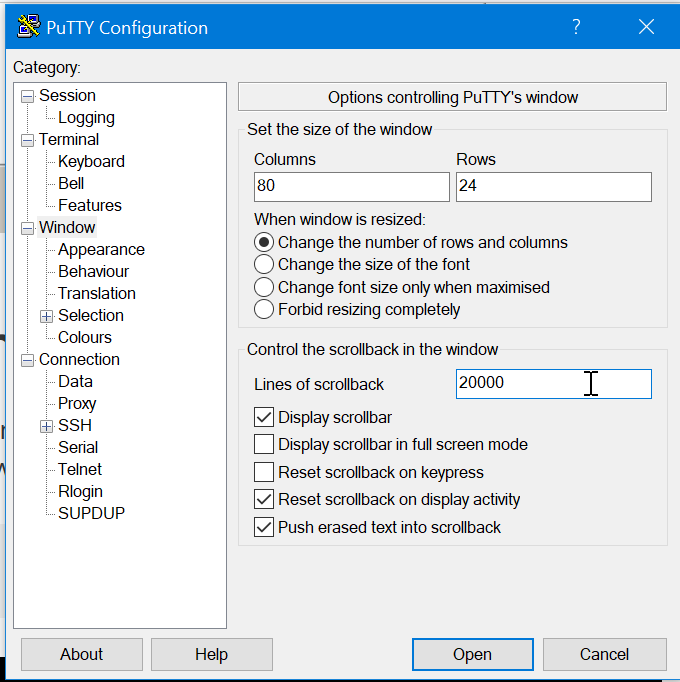
- Change the value of "Rows" to "36"
Change the value of "Lines of scrollback" to "200000"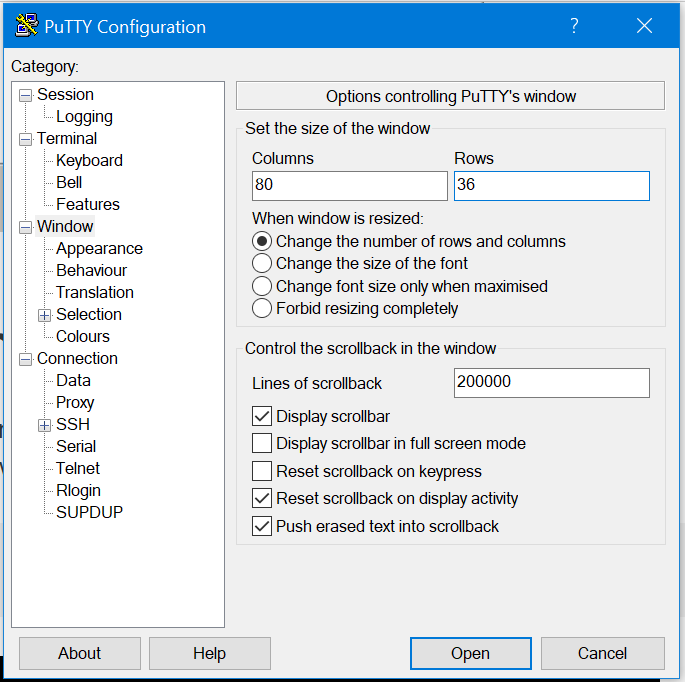
- Clicked "Selection" in the "Window" session
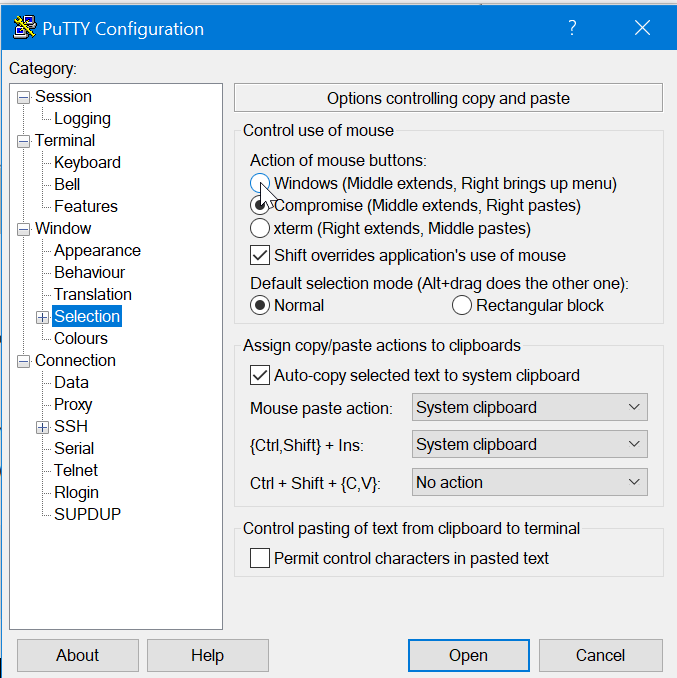
Choose "Windows(Middle extends, Right brings up menu)"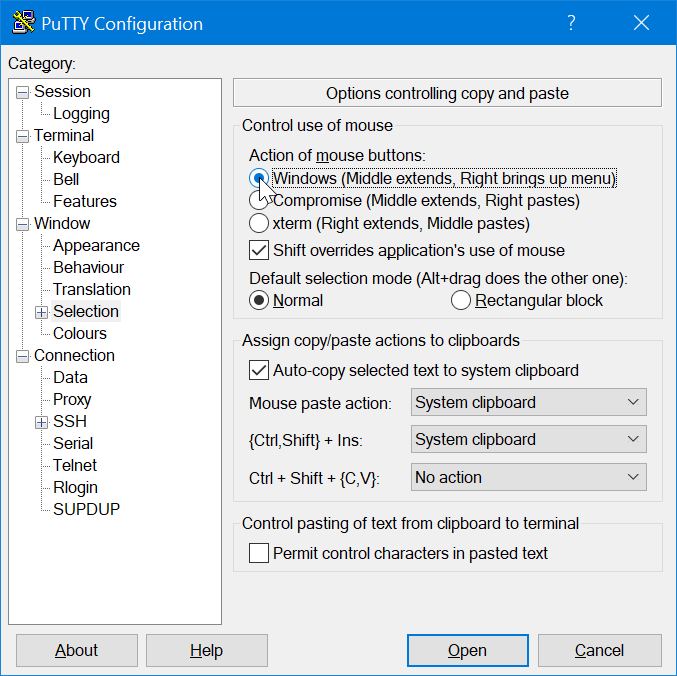
- Clicked drop-down list of "{Ctrl,Shift} + Ins:"
Choose "System clipboard"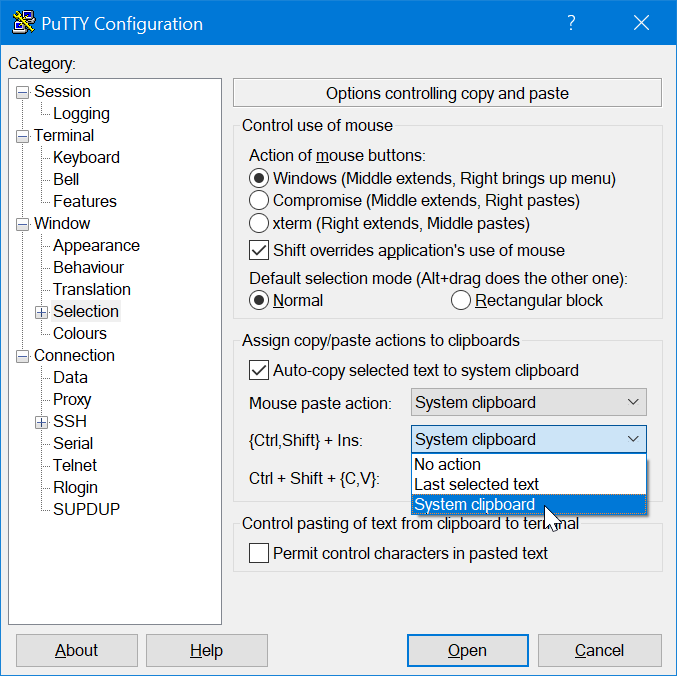
Troubleshooting -- Windows 10 S Mode Preventing PuTTY Install
Getting an error like the screenshot below that says something like, "For security and performance, Windows 10 in S mode runs Microsoft-verified apps."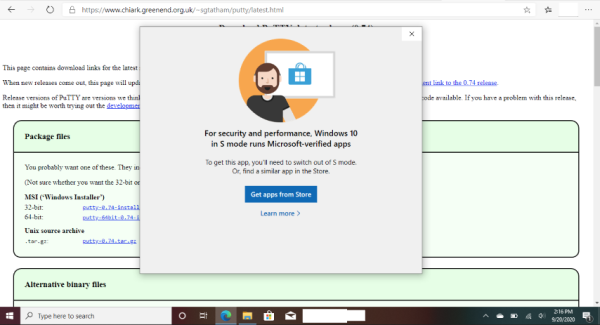
Win 10 S mode only lets you install apps listed in the Microsoft Store app or website.
There are various apps outside of the Microsoft Store you'll need to install for one or more of your classes here at Drexel.
So follow the instructions below to turn off S mode for Windows 10.
You won't be able to switch back, but your computer is still very secure. And you'll need to download apps from outside the Microsoft Store for classes at Drexel.
Alternative Written Instructions
(Optional) See the following webpages for alternative and additional instructions for installing or using PuTTY.
- SSH, SCP, SFTP GUI or CLI -- Working with Files or Folders on Tux or Remote Hosts
- SSH into Oracle/SQL at Drexel CCI: https://linux.cci.drexel.edu/docs/windows/index.html
- SCP using PuTTY will be like using cmd.exe or PowerShell to scp, so see:
SCP & SSH by Windows 10 PowerShell CLI Command Line Interface
