Office 365 -- Add and Sync Shared OneDrive Files to Local File Explorer on Windows
To View and Sync Shared Folders from OneDrive on Your Local File Explorer.
Add and sync a shared folder shortcut in your local folder from OneDrive using the following instructions.
- Click the three dots at the top right corner.
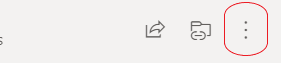
- Select "add shortcut to files".
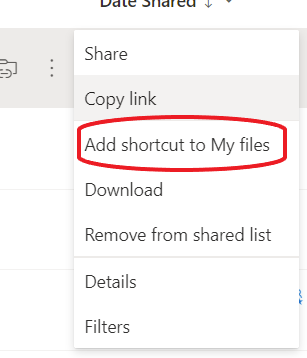
- Go to "My Files".
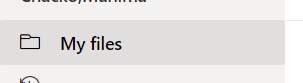
- Ensure to click the "sync" button to ensure that all updates automatically show on the local folder.

The instructions below can be used to setup OneDrive if you have not set it up.
Instructions
Adding OneDrive to File Explorer:
- Search for OneDrive in the search bar of your computer.
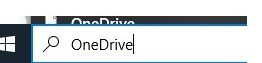
- Sign in to OneDrive. Sign in using your Drexel account Id.
- Open the OneDrive setup.
- From your OneDrive folder screen select next to accept the default location. If you want to change location of the folder select change location.
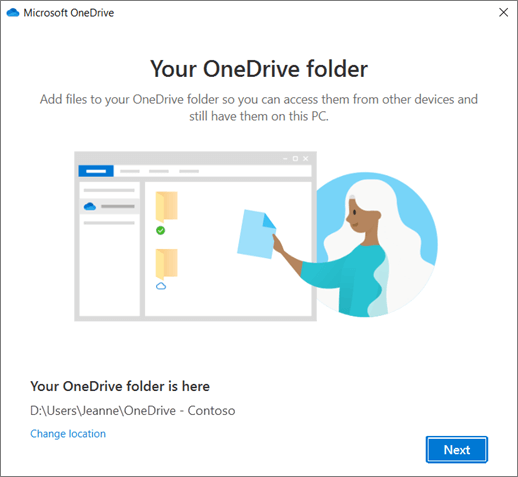
- From the "All your files, ready and on-demand screen" you'll see how files are marked to show them as online-only, locally available, or always available. Files On-Demand helps you access all your files in OneDrive without having to download all of them and use storage space on your Windows device. Click Next.
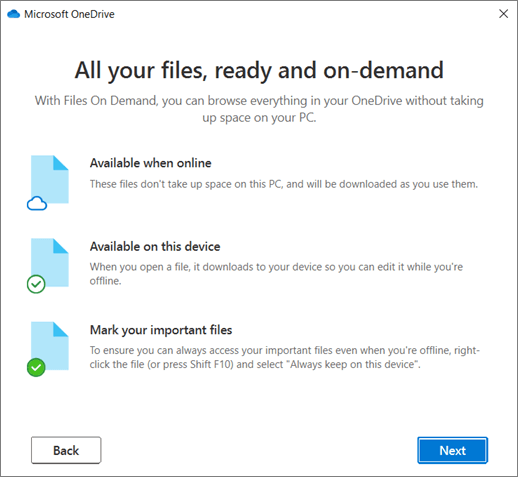
- Your OneDrive file should appear in your File explorer window now.
