Grade Center -- Calculating Grades - Additional Options
Introduction
Bb Learn can easily calculate overall course grades in any of the following situations:
- The points possible on all graded assignments/tests/activities does not add up to 100.
- Individual lab grades (or quiz, test, assignment, etc grades) need to be averaged together for the overall lab (or quiz, test, assignment, etc) grade in the course.
- The highest or lowest lab (or quiz, test, assignment, etc) grade in the course should not be counted when calculating the overall lab (or quiz, test, assignment, etc) grade.
- Or 2, or some other number, of the highest or lowest grades need to be dropped when calculating the overall lab (or quiz, test, assignment, etc) grade.
- Only specific lab grades (or quiz, test, assignment, etc grades) should be included for the overall lab (or quiz, test, assignment, etc) grade in the course.
- A letter or percentage grade needs to be displayed for the overall grade for the course, or for any column in "Full Grade Center."
- Curving the overall grade.
- Curving a grade on a specific assignment.
This webpage explains how to do all of this.
Basic Review of How Your Bb Learn Course Shell is Calculating Grades
First, you need to review the grade percentage breakdown in the syllabus in your Bb Learn course shell.
- In your Bb Learn course shell, find and open the syllabus.
- Review the grade percentage breakdown in the syllabus.
- An example grade distribution percentage breakdown is: Labs (15%), Assignments (15%), Discussion/Participation (20%), Mid-term Exam (25%), Final Exam (25%).
- Your syllabus's grade distribution percentage breakdown does NOT need to match the one above.
- If you know for sure that the grade percentage breakdown in the syllabus is incorrect:
- Change and correct this in the syllabus.
- Inform Mike Galloway (mjg88@drexel.edu), Drexel CCI Technology Services Manager, so he knows about this for copying Bb Learn course materials in the future.
- Inform the course coordinator or program director.
- If you do not know who that is, ask Mike Galloway (above).
- Do not proceed any further in these steps.
- If you do not know if the grade percentage breakdown in the syllabus is incorrect or correct:
- Review all areas of the Bb Learn course shell.
- Contact Mike Galloway (mjg88@drexel.edu), Drexel CCI Technology Services Manager, so he knows about this for copying Bb Learn course materials in the future.
- Contact the course coordinator or program director.
- If you do not know who that is, ask Mike Galloway (above).
- Do not proceed any further in these steps.
- If the grade percentage breakdown in the syllabus correct, proceed to the next step.
- An example grade distribution percentage breakdown is: Labs (15%), Assignments (15%), Discussion/Participation (20%), Mid-term Exam (25%), Final Exam (25%).
"Full Grade Center" is a webpage with a table for recording and calculating grades.
You access it by clicking "Grade Center" in the left navigation panel, then clicking "Full Grade Center."
Each row is for a specific student enrolled in the course.
- New students are added within an hour of registering.
- If a student drops or withdrawals from the course, their row will disappear within an hour of the official enrollment change.
- Grade and submission information for students who drop a course is still retained by Drexel ITG (the central Bb Learn office), and can be obtained if necessary.
Columns come in generally 4 varieties:
- Student information rows
- Last Name, First Name, Username, Student ID #, Last Access, and Availability)
- Grade columns created in "Full Grade Center"
- You can delete these columns in "Full Grade Center."
Grade columns automatically created when a Bb Learn assignment or test was created, or a Bb Learn tool's grading function was enabled.
- To delete these columns, you have to delete the assignment or test submission link, or delete the Bb Learn tool, or disable the grading function in the Bb Learn tool. On rare occasions, a column is left-over in "Full Grade Center," you can delete it now in "Full Grade Center."
- Calculated columns that perform grade-related calculations on other grade columns
- There are 4 types: Total, Weighted Total, Average, Min/Max.
- Min/Max is rarely used and is not discussed in any further depth here.
- There are 4 types: Total, Weighted Total, Average, Min/Max.
Here is how to see how Bb Learn is calculating grades in your Bb Learn course shell.
- In your Bb Learn course shell, click to expand "Grade Center."
- Click "Full Grade Center." A grading table will appear.
Check that the letter grade ranges fit the needs of your particular course and what is expected by the course coordinator or program direc
Instructions are beneath the screenshot below.
Here is an example screenshot of a letter grade schema. Your letter grade schema may look different, and you do not have to copy what is shown.
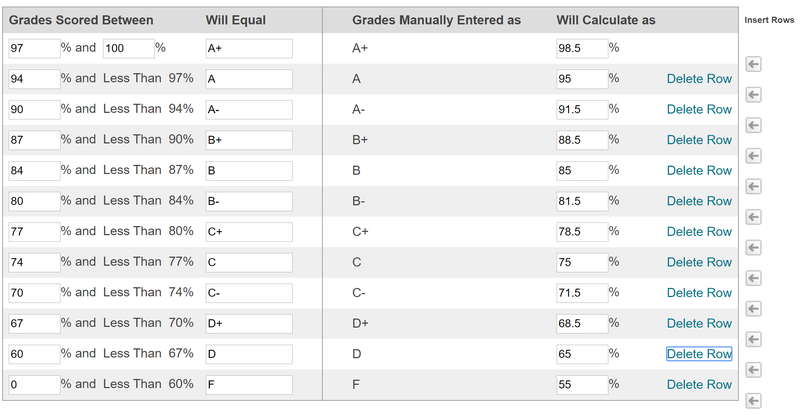
Here’s how to edit the letter grade schema mapping in a Bb Learn course shell:- Enter your course’s "Full Grade Center."
- Click “Manage.”
- Click “Grading Schemas.”
- A list of the grading schemas for the particular course will be displayed. By default there is one schema (“Letter”). So, hover over that and then click on the down arrow that appears and select “Edit”.
- If you have more than one schema, let us know.
- Under "SCHEMA MAPPING," change the values to your liking and the expectation of the course coordinator or program director.
- You do not need to copy or match what is shown in the screenshot above.
- Use the left side of the table only UNLESS you enter in letters rather than numbers when you grade individual assignments, tests, and graded activities.
- We HIGHLY recommend entering numbers for individual assignments, tests, and graded activities, which means you would use the left side of the table.
- There is no D- at Drexel. See https://drexel.edu/provost/policies/grades/
- Click "Delete Row" to delete a row in the table.
- Click the
 icon to add a row in the table.
icon to add a row in the table. - You can only submit Letter grades (but no D-) when you submit final grades through Bb Learn.
- Click “Submit” to save your settings.
More than one schema? Contact us to get help figuring out what schemas are in use in Grade Center in your Bb Learn course shell.
- Click "Manage."
- Click "Column Organization."
Scroll down. Columns in "Full Grade Center" now appear as rows.
Most or all of the rows that you see will have different names or will be in a different order, with different dates and points possible.
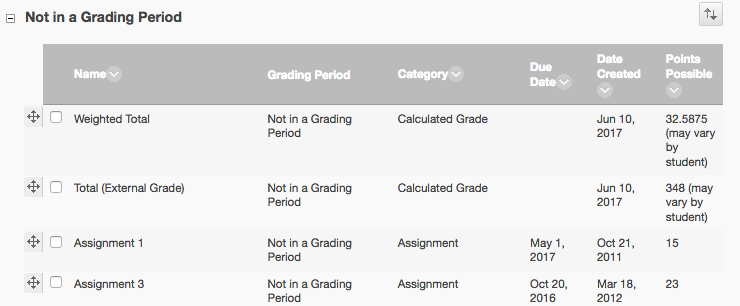
- Most rows should appear under "Shown in All Grade Center Views" or "Not in a Grading Period."
- Grading periods are always unnecessary and can cause problems, so let us know if you see rows under a grading period.
Write down rows in the "Calculated Grade" category.
Most or all of the rows that you see will have different names or will be in a different order, with different dates and points possible.
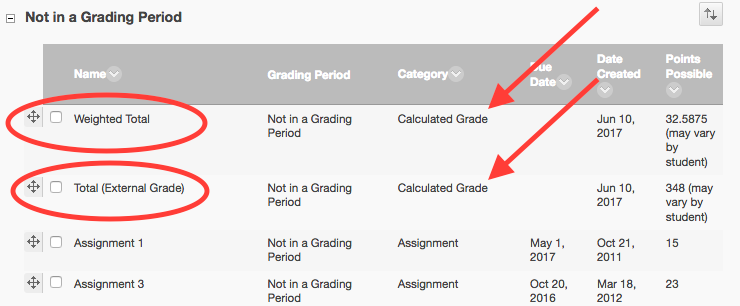
Record if there are any "(Hidden)" rows.
Most or all of the rows that you see will have different names or will be in a different order, with different dates and points possible.
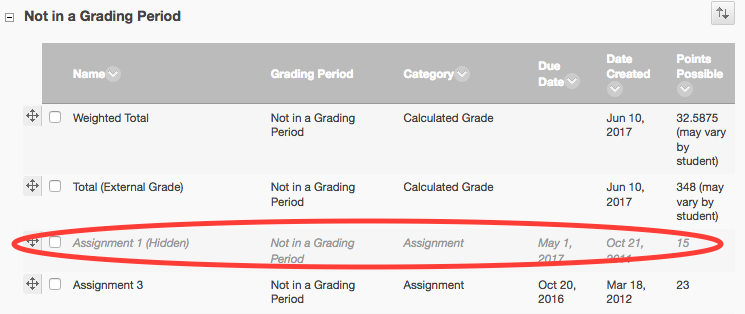
- Now, count up the points possible for all graded assignments, tests, and activities.
- To do this, count up and record the points possible for all rows, except the following:
- Skip over "Calculated Grade" category rows.
- Skip over student information rows.
- Skip over "(Hidden)" rows.
- Skip over "Calculated Grade" category rows.
- To do this, count up and record the points possible for all rows, except the following:
- Record if the "Points Possible" in the "Total" row is also 100.
- Skip/ignore the "Weighted Total" row.
- If there is no "Total" row...
- Record what the "Points Possible" are in all of the other "Calculated Grade" category rows.
- Scroll up or down, and click "Cancel."
Now, review what you recorded.
- Did you have any "(Hidden)" rows?
- If so, see the webpage below to disable or deactivate these. Then return to this webpage and repeat the instructions in the section above.
- Student information rows can only be hidden.
- Otherwise, if you cannot delete a column, disable it.
- If so, see the webpage below to disable or deactivate these. Then return to this webpage and repeat the instructions in the section above.
- Do the points possible for all graded assignments, tests, and activities equal 100 points?
- Excluding "Calculated Grade" category rows.
- Excluding student information rows.
- Excluding "(Hidden)" rows.
- Excluding "Calculated Grade" category rows.
- Do the points possible on all graded assignments and activities match the grade distribution percentage breakdown in the syllabus?
- An example grade distribution percentage breakdown is: Labs (15%), Assignments (15%), Discussion/Participation (20%), Mid-term Exam (25%), Final Exam (25%).
- Using this example, the Lab assignments should total up to 15 points possible, all the Assignments should add up to 15 points possible, all the Discussion/Participation boards or activities should add up to 20 points possible, the Mid-Term Exam should add up to 25 point possible, and the Final Exam to have 25 points possible.
- You syllabus's grade distribution breakdown does NOT need to match the one above.
- An example grade distribution percentage breakdown is: Labs (15%), Assignments (15%), Discussion/Participation (20%), Mid-term Exam (25%), Final Exam (25%).
- Is the "Total" column configured to include "All Grade Columns"?
- Click the circled down arrow in the top header row of the "Total" column, click "Edit," and click "Column Information."
- Then scroll down to "SELECT COLUMNS."
- Check that "All Grade Columns" is selected.
- Note: "Calculated Grade" category columns, like "Weighted Total" or "Average" or other "Total" columns, are not included in calculations when "All Grade Columns" is selected.
- If the answer is "Yes" to steps 2 and 3 above,
- Make sure that "All Grade Columns" is selected.
- Not "All Grade Columns in Grading Period" (if available).
- Scroll up or down, and click "Submit."
- That's it. You're all set.
- The "Total" column will calculate the grade for you.
- You don't need any other total or "Calculated Grade" category columns, except if any columns used to calculate mid-term grades for select undergrad/freshman courses.
- You can delete these other columns (if they have no check mark in their top header row), by clicking the circled down arrow in the top header row of the column, clicking "Delete Column," and clicking "Okay."
- If they have a check mark, click the circled down arrow in the top header row of the "Total" column (the one you are keeping), click "Set as External Grade," and then perform the above step (4.c.).
- You can delete these other columns (if they have no check mark in their top header row), by clicking the circled down arrow in the top header row of the column, clicking "Delete Column," and clicking "Okay."
- Make sure that "All Grade Columns" is selected.
- If the answer to step 2 or step 3 is "No," proceed to the next section.
If Overall Points Possible Do Not Add Up to 100 - Use Weighted Total
The "Weighted Total" column can take any set of grade columns, no matter what the points possible are for each of those graded columns/activities/assignments/test, and make sure that they adhere to the grade distribution percentage breakdown that is listed in the syllabus.
Here is how to configure the "Weighted Total" column in Bb Learn's "Full Grade Center" that will calculate the proper overall grade if the points possible on all graded assignments/tests/activities do not add up to 100.
You also could change the points possible on individual graded activities, tests, and assignments, and if you aren't using Bb Learn tests or Turnitin or other third party tools, that could be easier, but instructors can find it difficult to tell what's what, and the "Weighted Total" column can rather quickly solved this proble.
Click the link below to see an example of what we're talking about.
Imagine that your course's graded assignments/tests/activities had the following points possible and grade percentage breakdown.
(Your course will likely not match the values in the table below, nor does it need to do so.)
Course Grade
Percentage
Breakdown
Assignments (15%)
Labs (15%)
Weekly Discussion (20%)
Midterm Exam (25%)
Final Exam (25%)
All Graded Activities (100%)
Points PossibleAssignment Week 1: 15 points
Assignment Week 3: 23 points
Assignment Week 6: 10 points
Assignment Week 8: 20 points
Lab Week 2: 25 points
Lab Week 4: 15 points
Lab Week 7: 20 points
Lab Week 9: 13 points
Discussion Week 1: 5 points
Discussion Week 2: 5 points
Discussion Week 3: 5 points
Discussion Week 4: 5 points
Discussion Week 6: 5 points
Discussion Week 7: 5 points
Discussion Week 8: 5 points
Discussion Week 9: 5 points
Midterm Exam:
45 points
Final Exam:
60 points
68
(Because 68 = 15+23+10+20)
73
(Because 73 = 25+15+20+13)
40
(Because 40 = 5 * 8 weekly discussions)
45
60286
(Because 286 = 68+73+40+45+60)
The Total Points Possible do NOT match the Course Grade Percentage Breakdown for each type of graded activity.
Below are instructions for how to get Bb Learn to correctly calculate the overall grade for a course in such a situation.
Here are the instructions.
- In your Bb Learn course shell's "Full Grade Center," find the "Weighted Total" column.
No "Weighted Total" column? Click the link below.
- If you do not know have a "Weighted Total" column:
- Click "Create Calculated Column."
- Click "Weighted Column."
- Skip to step 4.
- If you do not know have a "Weighted Total" column:
- Click the circled down arrow in the top header row of the "Weighted Total" column.
- Click "Edit Column Information.
- Enter "Weighted Total" for the "Column Name."
- Skip "Grade Center Name" and "Description."
- Set "Primary Display" set to "Percentage."
- Set "Secondary Display" to "Letter." (Not seen by students.)
- Check the letter grading schema using the webpage at the end of these instructions.
- Scroll down to "SELECT COLUMNS."
For every column that needs to be included in the overall course grade:
Click to highlight that column in the "Columns to Select" box.
Your columns may be named differently.
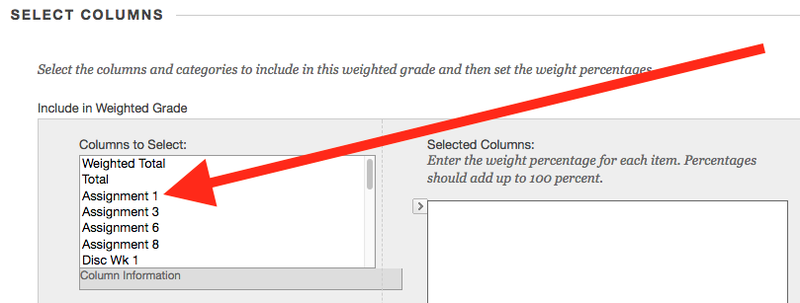
Click the upper > between the "Columns to Select" and "Selected Columns" boxes.
Your columns may be named differently.
The column should now appear in the "Selected Columns" box.
Click here to expand for an example image.
Click link above to collapse this area. Click on an image to zoom in.
Your columns may be named differently.
Repeat steps a-c above for all columns that needs to be included in the overall course grade.
For the number to enter in the % boxes within the "Selected Columns" box:
Divide the percentage value listed in the syllabus for each type of graded activity by the number of grade columns there are for that graded activity.
Click here to expand for an example.
Click link above to collapse this area. Click on image to zoom in.
Suppose the syllabus in your course breaks down each type of graded activity in the course as follows:
Assignments (15%), Labs (15%), Discussion (20%), Midterm Exam (25%), Final Exam (25%)
Your course will likely not match the values above or in the table below, nor does it need to do so.
Here, in the table below, would be how to calculate the grade percentage for each column.
Course Grade
Percentage BreakdownAssignments
(15%)Labs (15%)
Weekly Discussion
(20%)Midterm Exam
(25%)Final Exam
Number of
(25%)
Grade Columns4 Assignment
columns,
which are:Assignment Week 1
Assignment Week 3
Assignment Week 6
Assignment Week 84 Lab
columns,
which are:Lab Week 2
Lab Week 4
Lab Week 7
Lab Week 94 Discussion
columns, which are:Discussion Week 1
Discussion Week 2
Discussion Week 3
Discussion Week 4
Discussion Week 6
Discussion Week 7
Discussion Week 8
Discussion Week 91 Midterm Exam
1 Final Exam
Divide Grade Distribution
by Number of Columns15 / 4 = 3.7515 / 4 = 3.7520 / 8 = 2.525 / 1 = 2525 / 1 = 25Grade Percentage for Each
Type of Grade Column3.75%
3.75%
2.5%
25%
25%Now enter those values in the % boxes for the corresponding columns.
The 3 images below provide example images of what this would look like.
Again, this is an example. You will likely have different column names, different percentage values, different types of graded activities, and a different course grade percentage breakdown.
1. "Selected Columns" box scrolled to the top. "Assignment 1" appears at the bottom.
2. "Selected Columns" box scrolled down so "Assignment 1" is now at the top. "Disc Wk 3" is at the bottom."Selected Columns" box scrolled all the way down. "Disc Wk 3" is now at the top.
Make sure the "Total Weight" percentage under the "Selected Columns" box equals "100%".
"Total Weight" not equally "100%"? Click the link below for additional instruction.
Click here to expand for instructions.
Click link above to collapse this area.
- If it does not, click in an empty area on the webpage outside of the "SELECT COLUMNS" box.
- If it still does not, check what is included and entered in the "Selected Columns" box.
Select if you want a "Running Total" or not.
Click here to expand for instructions.
Click link above to collapse this area.
- "Yes" means that only grades that have been entered count.
- You must enter a 0 (zero) for any uncompleted assignment or activity.
- Lets you easily see a student's current grade at any point during the quarter.
- "No" means ungraded assignment or activities are counted as 0.
- Even future assignments.
- Student grades will look low until the majority or all assignments are complete.
- Change this setting at any time during the quarter, if you wish.
- "Yes" means that only grades that have been entered count.
- For "Include this Column in Grade Center Calculations," select "Yes."
- "Weighted Total" columns are only included in other column's calculations if they are specifically selected in the "Selected Columns" box.
- Scroll down, and click "Submit" to save your changes.
- Check the letter grading schema using the webpage below.
- Bb Learn Grade Center -- Letter Grades and Checking the Grading Schema
- This lets you set what constitutes an A, A-, B+, B, etc.
- Bb Learn Grade Center -- Letter Grades and Checking the Grading Schema
Average Individual Lab or Other Grades to Use as the Overall Lab or Other Grade
Click here to expand for instructions.
Click link above to collapse this area.
Here is how to use a "Weighted Total" column and an "Average Column" to average all of the labs in a course and calculate the proper overall grade.
These instructions apply whether or not the points possible on all graded assignments/tests/activities adds up to 100.
Click the link below to see an example of what we're talking about.
Click here to expand to see an example.
Click link above to collapse this area.
Imagine that your course's graded assignments/tests/activities had the following points possible and grade percentage breakdown.
(Your course will likely not match the values in the table below, nor does it need to do so.)
Course Grade
Percentage
Breakdown
Assignments (15%)
Labs (15%)
Weekly Discussion (20%)
Midterm Exam (25%)
Final Exam (25%)
All Graded Activities (100%)
Number of RelevantColumns
Assignment Week 1
Assignment Week 3
Assignment Week 6
Assignment Week 8
Lab Week 2: 25 points
Lab Week 4: 15 points
Lab Week 7: 20 points
Lab Week 9: 13 points
We want to find the
average of these
4 lab grades, and
make that average
value count for 15%
of the overall course
grade.
Discussion Week 1: 5 points
Discussion Week 2: 5 points
Discussion Week 3: 5 points
Discussion Week 4: 5 points
Discussion Week 6: 5 points
Discussion Week 7: 5 points
Discussion Week 8: 5 points
Discussion Week 9: 5 points
Midterm Exam:
45 points
Final Exam:
60 points
68
(Because 68 = 15+23+10+20)
73
(Because 73 = 25+15+20+13)
40
(Because 40 = 5 * 8 weekly discussions)
45
60286
(Because 286 = 68+73+40+45+60)
The Total Points Possible do not match the Course Grade Percentage Breakdown for each type of graded activity in this example.
And we want to find the average of the 4 lab grades, and make that average value count for 15% of the overall course grade.
Below are instructions for how to get Bb Learn to correctly calculate the overall grade for a course in such a situation.
Again, you will need to use these instructions whether or not the points possible for each type of graded activity equals the course's grade percentage breakdown.
Here are the instructions.
- In "Full Grade Center" in your Bb Learn course shell, click "Create Calculated Column."
- Click "Average Column."
- For "Column Name," enter "Lab Average" (or what you will).
- Skip "Grade Center Name" and "Description."
- Set "Primary Display" set to "Percentage."
- Set "Secondary Display" to "Letter." (Not seen by students.)
- Check the letter grading schema using the webpage at the end of these instructions.
- Scroll down to "SELECT COLUMNS."
- For "Include in Average," select "Selected Columns and Categories."
Select the relevant columns from the "Columns to Select" box, and add them to "Selected Columns" box.
Click here to expand for instructions.
Click link above to collapse this area.
- Click a column in the "Columns to Select" box.
Click the upper > between the "Columns to Select" and "Selected Columns" boxes.
Click here to expand for an example image.
Click link above to collapse this area.
This image corresponds to the example table above.
- In your Bb Learn course shell's "Full Grade Center," find the "Weighted Total" column.
No "Weighted Total" column? Click the link below.
Click here to expand for instructions.
Click link above to collapse this area.
- If you do not know have a "Weighted Total" column:
- Click "Create Calculated Column."
- Click "Weighted Column."
- Skip to step 13 below.
- If you do not know have a "Weighted Total" column:
- Click the circled down arrow in the top header row of the "Weighted Total" column.
- Click "Edit Column Information.
- Enter "Weighted Total" for the "Column Name."
- Skip "Grade Center Name" and "Description."
- Set "Primary Display" set to "Percentage."
- Set "Secondary Display" to "Letter." (Not seen by students.)
- Check the letter grading schema using the webpage at the end of these instructions.
- Scroll down to "SELECT COLUMNS."
Click to highlight the "Average" column you created above in the "Columns to Select" box.
Click here to expand for an example image.
Click link above to collapse this area. Click on an image to zoom in.
Your columns may be named differently.
Click the upper > between the "Columns to Select" and "Selected Columns" boxes.
Click here to expand for an example image.
Click link above to collapse this area. Click on an image to zoom in.
Your columns may be named differently.
The column should now appear in the "Selected Columns" box.
Click here to expand for an example image.
Click link above to collapse this area. Click on an image to zoom in.
Your columns may be named differently.
For every column that is NOT being averaged together AND that needs to be included in the overall course grade:
Click to highlight that column in the "Columns to Select" box.
Click here to expand for an example image.
Click link above to collapse this area. Click on an image to zoom in.
Your columns may be named differently.
Click the upper > between the "Columns to Select" and "Selected Columns" boxes.
Click here to expand for an example image.
Click link above to collapse this area. Click on an image to zoom in.
Your columns may be named differently.
The column should now appear in the "Selected Columns" box.
Click here to expand for an example image.
Click link above to collapse this area. Click on an image to zoom in.
Your columns may be named differently.
Repeat steps a-c above for all columns included in the overall course grade AND that are NOT being averaged together.
For the correct number to enter into the % boxes within the "Selected Columns" box:
Divide the % given in the syllabus for each graded activity type by how many grade columns there are for that graded activity.
Note: The lab grade (or for whatever graded activity you need the average for) has only 1 column here, the average column.
Click here to expand for an example.
Click link above to collapse this area. Click on image to zoom in.
Suppose the syllabus in your course breaks down each type of graded activity in the course as follows:
Assignments (15%), Labs (15%), Discussion (20%), Midterm Exam (25%), Final Exam (25%)
Your course will likely not match the values above or in the table below, nor does it need to do so.
Here, in the table below, would be how to calculate the grade percentage for each column.
Course Grade
Percentage
BreakdownAssignments
(15%)Labs
(15%)Weekly
Discussion
(20%)Midterm
Exam
(25%)Final
Number of
Exam
(25%)
Grade Columns4 Assignment
columns,
which are:Assignment Week 1
Assignment Week 3
Assignment Week 6
Assignment Week 81 Lab
Average
column8 Discussion
columns,
which are:Discussion Week 1
Discussion Week 2
Discussion Week 3
Discussion Week 4
Discussion Week 6
Discussion Week 7
Discussion Week 8
Discussion Week 91 Midterm
Exam1 Final
Divide Grade
Exam
Distribution by
Number of Columns15 / 4 = 3.7515 / 1 = 1520 / 8 = 2.525 / 1 = 2525 / 1 = 25Grade Percentage
for Each Type
of Grade Column3.75%
3.75%
2.5%
25%
25%Now enter those values in the % boxes for the corresponding columns.
The 3 images below provide example images of what this would look like.
Again, this is an example. You will likely have different column names, different percentage values, different types of graded activities, and a different course grade percentage breakdown.
Make sure the "Total Weight" percentage under the "Selected Columns" box equals "100%".
"Total Weight" not equally "100%"? Click the link below for additional instruction.
Click here to expand for instructions.
Click link above to collapse this area.
- If it does not, click in an empty area on the webpage outside of the "SELECT COLUMNS" box.
- If it still does not, check what is included and entered in the "Selected Columns" box.
Select if you want a "Running Total" or not.
Click here to expand for instructions.
Click link above to collapse this area.
- "Yes" means that only grades that have been entered count.
- You must enter a 0 (zero) for any uncompleted assignment or activity.
- Lets you easily see a student's current grade at any point during the quarter.
- "No" means ungraded assignment or activities are counted as 0.
- Even future assignments.
- Student grades will look low until the majority or all assignments are complete.
- Change this setting at any time during the quarter, if you wish.
- "Yes" means that only grades that have been entered count.
- For "Include this Column in Grade Center Calculations," select "Yes."
- "Weighted Total" columns are only included in other column's calculations if they are specifically selected in the "Selected Columns" box.
- Scroll down, and click "Submit" to save your changes.
- Check the letter grading schema using the webpage below.
- Bb Learn Grade Center -- Letter Grades and Checking the Grading Schema
- This lets you set what constitutes an A, A-, B+, B, etc.
- Bb Learn Grade Center -- Letter Grades and Checking the Grading Schema
Dropping the Highest or Lowest Individual Lab or Other Grade from the Overall Grade Total
Click here to expand for instructions.
Click link above to collapse this area.
Here is how to configure the "Weighted Total" column in Bb Learn's "Full Grade Center that will calculate the proper overall grade if you dropped the highest or lowest individual lab (or other grade).
Click the link below to see an example table where the points possible for individual graded activities do not match the grade distribution.
Click here to expand to see an example table.
Click link above to collapse this area.
Imagine that your course's graded assignments/tests/activities had the following points possible and grade distribution.
(Your course does not need match the table below.)
Grade Distribution
Assignments (15%)
Labs (15%)
Weekly Discussion (20%)
Midterm Exam (25%)
Final Exam (25%)
Points PossibleAssignment Week 1: 15 points
Assignment Week 3: 23 points
Assignment Week 6: 10 points
Assignment Week 8: 20 points
Points Possible for
All Assignments: 68
Lab Week 2: 25 points
Lab Week 4: 15 points
Lab Week 7: 20 points
Lab Week 9: 13 points
Points Possible for
All Lab Assignments: 73
But now we want to drop the
lowest score that a
student earned on any
1 of the 4 individual labs.
Discussion Week 1: 5 points
Discussion Week 2: 5 points
Discussion Week 3: 5 points
Discussion Week 4: 5 points
Discussion Week 6: 5 points
Discussion Week 7: 5 points
Discussion Week 8: 5 points
Discussion Week 9: 5 points
Points Possible for
All Weekly Discussions: 40
Points Possible on
Midterm Exam:
45 points
Final Exam:
60 points
The total points possible for all of the assignments above do not equal 15, which is the percentage value of the overall grade that the 4 assignments count for.
Nor do the points possible for the other 4 graded activities (labs, discussions, midterm, final) match the grade distribution for those other 4 types of activities.
Or to put it more plainly:
- For Assignments, 15 does not equal 68.
- For Labs, 15 does not equal 73.
- For Weekly Discussions, 20 does not equal 40.
- For the Midterm Exam, 25 does not equal 45.
- For the Final Exam, 25 does not equal 60.
But now, for the lab grade, we want to drop the lowest score that a student earned on any 1 of the 4 individual labs.
Here are the instructions.
- In your Bb Learn course shell's "Full Grade Center," click "Manage."
- Click "Categories."
- Click "Create Category."
- Enter "Lab" (or what you will).
- Click "Submit."
- Scroll down, and click "OK."
- Click "Manage."
- Click "Column Organization."
- Scroll down, and check the boxes in front of the lab (or other) assignments.
- Click "Change Category to..."
- Click "Lab."
- Scroll up or down, and click "Submit."
- Find the "Weighted Total" column.
No "Weighted Total" column? Click the link below.
Click here to expand for instructions.
Click link above to collapse this area.
- If you do not know have a "Weighted Total" column:
- Click "Create Calculated Column."
- Click "Weighted Column."
- Skip to step 4.
- If you do not know have a "Weighted Total" column:
- Click the circled down arrow in the top header row of the "Weighted Total" column.
- Click "Edit Column Information.
- Enter "Weighted Total" for the "Column Name."
- Skip "Grade Center Name" and "Description."
- Set "Primary Display" set to "Percentage."
- Set "Secondary Display" to "Letter." (Not seen by students.)
- Check the letter grading schema using the webpage at the end of these instructions.
- Scroll down to "SELECT COLUMNS."
Select "Lab" from the "Categories to Select" box.
Click here to expand for an example image.
Click link above to collapse this area. Click on an image to zoom in.
- Click the lower > between the "Categories to Select" and "Selected Columns" boxes.
The "Lab" category should appear in the "Selected Columns" box.
Click here to expand for an example image.
Click link above to collapse this area. Click on an image to zoom in.
- Enter the number in the % box for the overall lab grade next to "Labs" in the "Selected Columns."
If this is not for labs, then enter the number in the % box for the correct overall grade for another activity.
Click here to expand for an example image.
Click link above to collapse this area. Click on an image to zoom in.
- Select "Lowest Grade, and enter a 1 in the "Drop Grades" box.
- Want the highest grade dropped? Select "Highest Grade," and enter a 1 in the "Drop Grades" box.
Want a different number of grades dropped? Enter a different number in the "Drop Grades" box.
Click here to expand for an example image.
Click link above to collapse this area. Click on an image to zoom in.
Select the relevant columns from the "Columns to Select" box, and add them to the "Selected Columns" box.
Do not select labs.
Click here to expand for an example.
Click link above to collapse this area. Click on image to zoom in.
Suppose the syllabus in your course breaks down each type of graded activity in the course as follows:
Assignments (15%), Labs (15%), Discussion (20%), Midterm Exam (25%), Final Exam (25%)
Your course will likely not match the values above or in the table below, nor does it need to do so.
Here, in the table below, would be how to calculate the grade percentage for each column.
Course Grade
Percentage BreakdownAssignments
(15%)Labs (15%)
Weekly Discussion
(20%)Midterm Exam
(25%)Final Exam
Number of
(25%)
Grade Columns4 Assignment
columns,
which are:Assignment Week 1
Assignment Week 3
Assignment Week 6
Assignment Week 8No columns.
Just the 1
category
already set
above.4 Discussion
columns, which are:Discussion Week 1
Discussion Week 2
Discussion Week 3
Discussion Week 4
Discussion Week 6
Discussion Week 7
Discussion Week 8
Discussion Week 91 Midterm Exam
1 Final Exam
Divide Grade Distribution
by Number of Columns15 / 4 = 3.75n/a20 / 8 = 2.525 / 1 = 2525 / 1 = 25Grade Percentage for Each
Type of Grade Column3.75%
n/a
(But 15%
should
appear in
the Lab
category.)2.5%
25%
25%Now enter those values in the % boxes for the corresponding columns.
The 3 images below provide example images of what this would look like.
Again, this is an example. You will likely have different column names, different percentage values, different types of graded activities, and a different course grade percentage breakdown.
1. "Selected Columns" box scrolled to the top. "Disc Wk 1" appears at the bottom.
2. "Selected Columns" box scrolled down so "Disc Wk 1" is now at the top. "Disc Wk 8" is at the bottom."Selected Columns" box scrolled all the way down. "Disc Wk 3" is now at the top.
Select if you want a "Running Total" or not.
Click here to expand for instructions.
Click link above to collapse this area.
- "Yes" means that only grades that have been entered count.
- You must enter a 0 (zero) for any uncompleted assignment or activity.
- Lets you easily see a student's current grade at any point during the quarter.
- "No" means ungraded assignment or activities are counted as 0.
- Even future assignments.
- Student grades will look low until the majority or all assignments are complete.
- Change this setting at any time during the quarter, if you wish.
- "Yes" means that only grades that have been entered count.
- For "Include this Column in Grade Center Calculations," select "Yes."
- "Weighted Total" columns are only included in other column's calculations if they are specifically selected in the "Selected Columns" box.
- Scroll down, and click "Submit" to save your changes.
- Check the letter grading schema using the webpage below.
- Bb Learn Grade Center -- Letter Grades and Checking the Grading Schema
- This lets you set what constitutes an A, A-, B+, B, etc.
- Bb Learn Grade Center -- Letter Grades and Checking the Grading Schema
Specific Lab or Other Grades Included for Overall Lab or Other Grade
Click here to expand for instructions.
Click link above to collapse this area.
Follow the instructions in the Overall Points Possible Do Not Add Up to 100? Use Weighted Total section above.
However, instead of including all the lab assignment columns in the "Selected Columns" box, just include the lab assignment columns you want to count towards the overall lab grade.
For the percents to enter into each included lab column, divide the overall lab grade percentage by the number of lab assignment columns included (instead of all lab assignment columns).
And again, note that this doesn't have to be for lab assignments. You can use the same general idea for other types of graded activities.
Curving the Overall Grade
Click here to expand for instructions.
Click link above to collapse this area.
To curve the overall grade for a course, you can simply adjust the letter grading schema. Here's how.
- In "Full Grade Center," click "Manage."
- Click "Grading Schemas."
- Hover over "Letter" with your mouse pointer.
- If you have other grading schemas aside from "Letter," and you do not know for sure what they are for, then contact us using the Additional Assistance section at the bottom of this webpage.
- Click the circled down arrow next to "Letter."
- Click "Edit."
- You can change the name from "Letter" if you wish.
- Scroll down to "SCHEMA MAPPING."
- Edit the "Grades Scored Between" area, set the numeric percentages that count as an A+, A, A-, B+, B, B-, etc.
- For example, enter 92% and 100% for an A+, and 84% and less than 92% for an A. You could, of course, use different values for your curved grades.
- Note: The "Will Calculate As" column needs to be number between the numbers listed in "Grades Scored Between."
- Scroll up or down, and click "Submit."
- Scroll down, and click "OK" in the lower right corner.
- In a total or weighted total column, click the circled down arrow in the top row or header row.
- Click "Edit Column Information."
- Scroll down under the "Description" text bow, and choose "Letter" for "Primary Display" or "Secondary Display."
- "Secondary Display" does not appear to students.
- If you changed the name from "Letter," then choose that for the "Primary Display" or "Secondary Display."
- Scroll up or down, and click "Submit."
- The letter grade that appears will be the curved grade.
Curving a Grade on a Specific Assignment
Click here to expand for instructions.
Click link above to collapse this area.
Here's how to curve the grade on a specific assignment.
- In "Full Grade Center," click "Manage."
- Click "Grading Schemas."
- Create the grading schema.
- Click "Create Grading Schema."
- Enter "Curved Assignment Grade" (or what you will) for the schema name.
- Click "Submit."
- Click the circled down arrow next to "Curved Assignment Grade."
- Click "Edit."
- Scroll down to "SCHEMA MAPPING."
- Edit the "Grades Scored Between" area, set the numeric percentages that count as an A+, A, A-, B+, B, B-, etc.
- For example, enter 92% and 100% for an A+, and 84% and less than 92% for an A. You could, of course, use different values for your curved grades.
- Note: The "Will Calculate As" column needs to be number between the numbers listed in "Grades Scored Between."
- Scroll up or down, and click "Submit."
- Scroll down, and click "OK" in the lower right corner.
- Make sure the assignment column with the real score uses the new grading schema.
- In the assignment column in "Full Grade Center," click the circled down arrow in the top row or header row.
- Click "Edit Column Information."
- Scroll down under the "Description" text box.
- Choose "Create Grading Schema" for "Primary Display."
- If you changed the name from "Create Grading Schema," then choose that for the "Primary Display" or "Secondary Display."
- Do not choose a "Secondary Display."
- Scroll down to "OPTIONS."
- Select "No" next to "Include this Column in Grade Center Calculations."
- Click "Submit."
- Create a 2nd grade column in "Full Grade Center" that uses the new grading schema as well.
- Click "Create Column."
- Enter "Curved Assignment Grade" (or what you will) for the column name.
- Scroll down under the "Description" text box.
- Choose "Create Grading Schema" for "Primary Display."
- If you changed the name from "Create Grading Schema," then choose that for the "Primary Display" or "Secondary Display."
- You can choose a "Secondary Display" if you wish here.
- For "Points Possible," enter the points possible in the original assignment.
- Scroll up or down, and click "Submit."
- Manually type each letter grade from the original assignment column into the newly created column.
- Note: With this method, each letter grade here will pass the specific numeric value set in the schema under "Will Calculate As."
Example: An A+ might be set to 98.5, An A might be 95. An A- might be 92.5. A B+ might be 88.5. These are examples. You can choose other numbers.
- Include the newly created column in any "Weighted Total" columns you have, rather than the assignment column.
- Do not include the original assignment column, which you shouldn't be able to do anyway.
- Do not include the original assignment column, which you shouldn't be able to do anyway.
