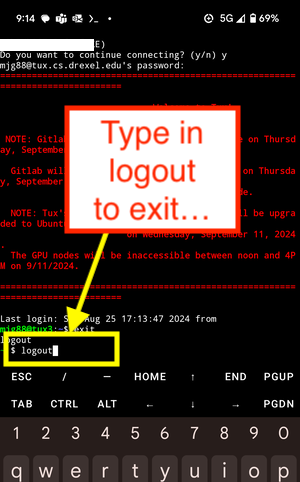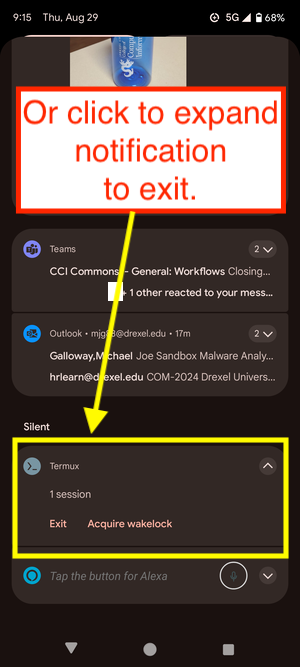Introduction
For students and faculty needing to connect to Tux (tux.cs.drexel.edu) from an Android device, the Termux app provides a convenient solution. While there are other terminal apps available, Termux offers a free version that covers most of the essential features. This guide walks you through the setup process, ensuring a smooth connection experience without requiring any additional purchases.
Step 1: Install Termux
- Download Termux: Visit the [Google Play Store] and download the Termux app.
- Installation: Once the app is installed, open it to begin the setup process.
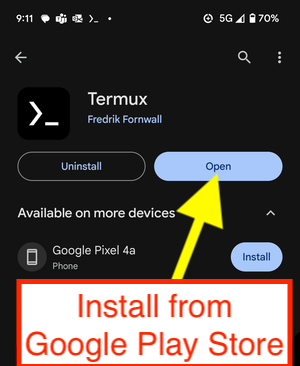
Step 2: Setup
- When you open the app you will face a terminal screen
- Run these two commands: "pkg install dropbear" and "pkg install openssh"
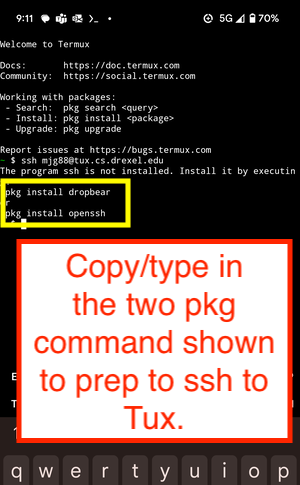
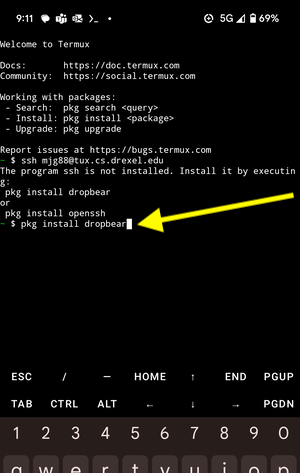
Step 3: Install Dropbear
- After running "pkg install dropbear" it will install and ask if you want to continue
- Type in Y to continue
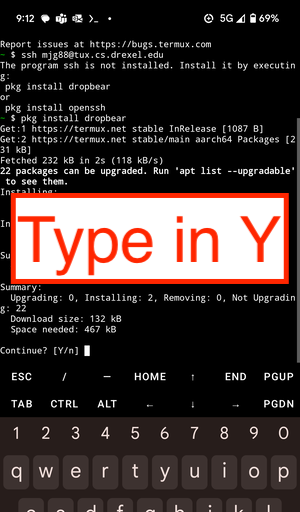
Step 4: Install Openssh pkg
- Then running "pkg install openssh" will install any dependencies needed to run ssh
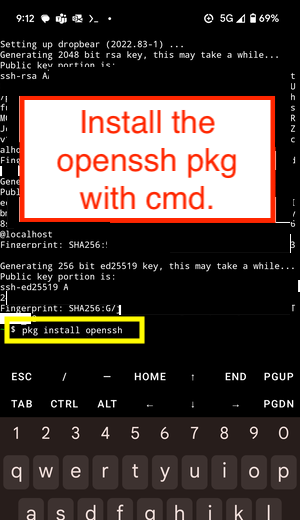
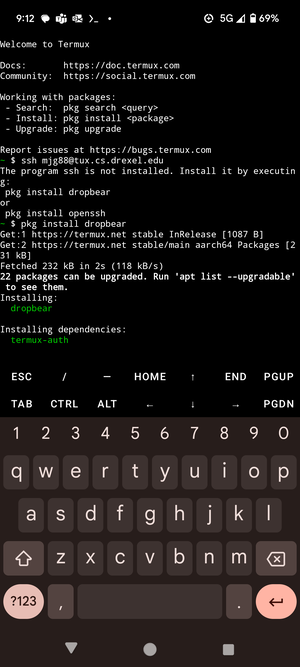
Step 5: Connect to Tux
- After installing, you will ssh into tux as normal using "abc123@tux.cs.drexel.edu"
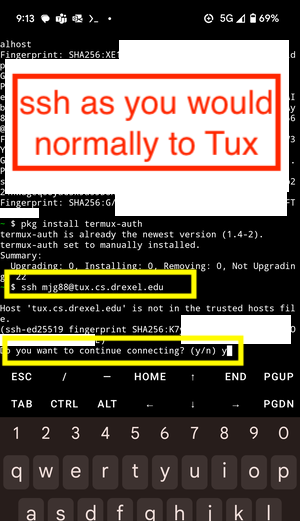
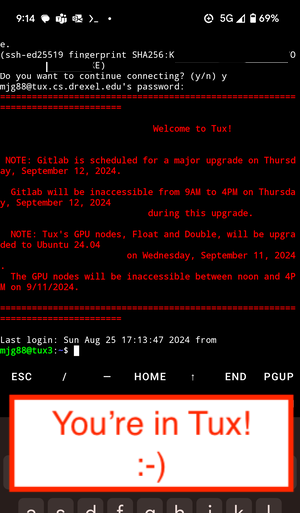
Step 5: Logging Out
- To exit out of tux type in "logout" into your terminal
- You can also expand the Termux notification and click "exit"