Sound and Video Camera Issues
Chrome web browser
- Make sure the correct microphone is selected on your computer.
- (Mac) Click apple icon (upper left) > System Preferences > Sound > Output. Choose the correct microphone.
- (Windows) Right-click or control-clicker speaker icon in Task Bar (lower right, click ^ to see additional icons). Select "Recording Devices." Choose the correct microphone.
- If you use Chrome, visit the webpage you are trying to use the microphone or camera with.
Click the "Secure" lock icon, or circled "i" info icon, in the Chrome web address bar.
Then make sure the Microphone, Camera, and Flash are all set to "Ask to Activate."
"Secure" lock examples
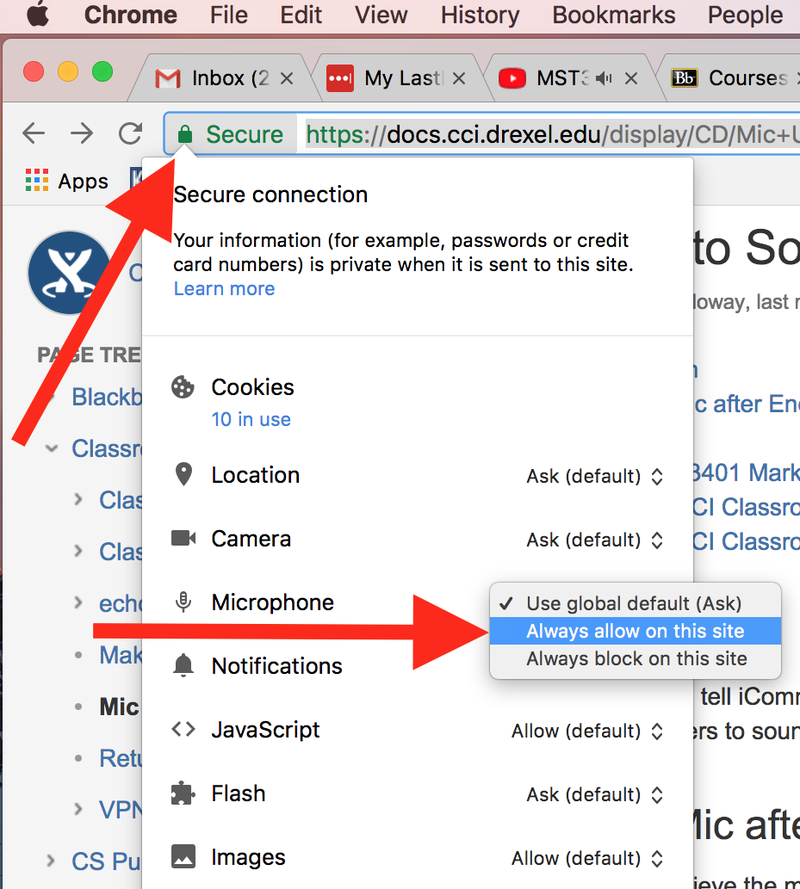
Circled "i" icon examples
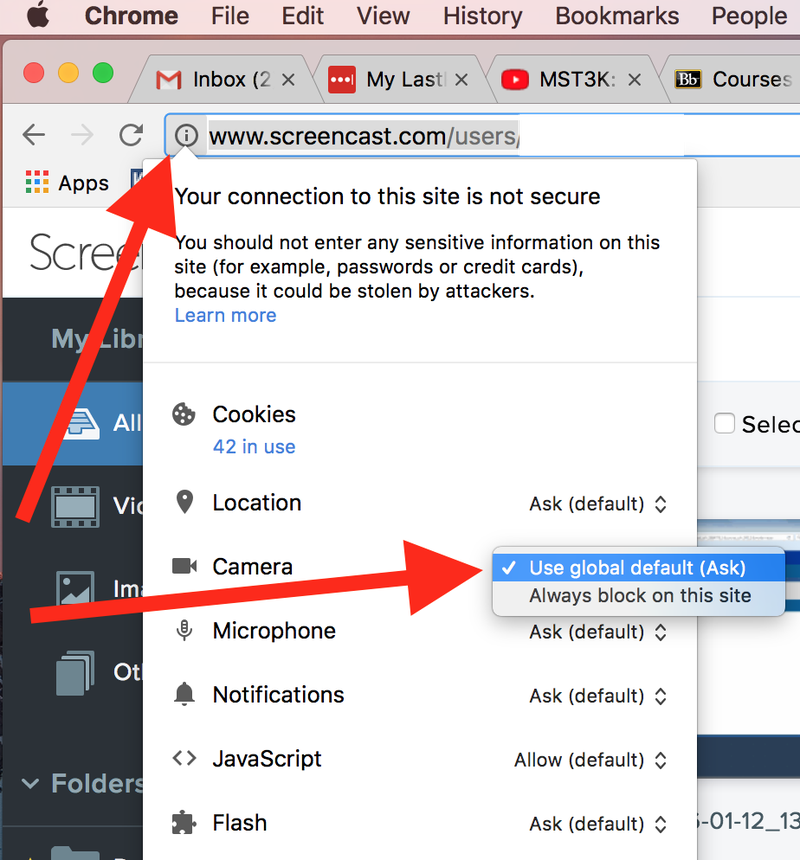
- If the above steps do now work, try to use the Firefox web browser instead, with the instructions below in the next section.
- https://www.mozilla.org - (Download/install Firefox for free link.)
- For Drexel CCI students/instructors/faculty/professional staff, if issues persist, contact the iCommons Help Desk at 215-895-2480 or ihelp@drexel.edu .
- Make sure the correct microphone is selected on your computer.
- (Mac) Click apple icon (upper left) > System Preferences > Sound > Output. Choose the correct microphone.
- (Windows) Right-click or control-clicker speaker icon in Task Bar (lower right, click ^ to see additional icons). Select "Recording Devices." Choose the correct microphone.
- If you use Firefox, edit Firefox Preferences for the Microphone or Camera
- Copy "about:preferences#privacy" (without quotes) into your Firefox web address bar, and press the Enter/Return key.
- Or click the menu icon (upper right) > Preferences > Privacy & Security.
- Scroll down to "Permissions."
- For "Camera," click "Settings."
- Look for the website you are trying to use where you've allowed/blocked permission, and allow permission.
- Click "Save Changes."
- For "Microphone," click "Settings."
- Look for the website you are trying to use where you've allowed/blocked permission, and allow permission.
- Click "Save Changes."
- Reload the website you are trying to use with a microphone or camera.
- Copy "about:preferences#privacy" (without quotes) into your Firefox web address bar, and press the Enter/Return key.
- If you continue to have issues, check if Flash is installed by visiting the webpage below.
- IMPORTANT:Never set Flash to always be activated or on.
- Always choose Ask to Activate, despite what the webpage below says.
- Visit webpage below, and follow the instructions.
- Reload the website you are trying to use with a microphone or camera.
- IMPORTANT:Never set Flash to always be activated or on.
- If the above steps do now work, try to use the Chrome web browser instead, with the instructions above in the previous section.
- https://www.google.com/chrome - (Download/install Chrome for free link.)
- For Drexel CCI students/instructors/faculty/professional staff, if issues persist, contact the iCommons Help Desk at 215-895-2480 or ihelp@drexel.edu .
- For Drexel CCI students/instructors/faculty/professional staff, if issues persist, contact the iCommons Help Desk at 215-895-2480 or ihelp@drexel.edu .
- Otherwise, download and install Chrome or Firefox, and use one of those web browsers instead.
