Turnitin Direct -- Using Grade Center Only to Grade
**OUT OF DATE!!!**
Some instructors don't like to use the built-in commenting and grading features in Turnitin Direct. While they still want to use the originality report and plagiarism detection, they want to instead send grades and comments through "Full Grade Center" in Bb Learn instead.
PLEASE DO NOT PUT GRADES IN BOTH THE TURNITIN DOCUMENT VIEWER AND FULL GRADE CENTER.
Here's how to do that.
- Set your Turnitin Direct assignment up as you would normally. If you need assistance with that, let us know.
- Download the Turnitin Direct assignments as Word documents to your computer. Let us know if you need assistance with this.
- Make comments within the Word documents as you see fit. Save your changes to these documents.
(a) You may wish to also record grades in these Word documents or keep a separate Word or other type of document for grades. - Return to Bb Learn, and click to expand "Grade Center" in the left-hand course menu.
- Click "Full Grade Center."
- Find the column for the Turnitin Direct assignment in "Full Grade Center."
- Find the row of student you want to grade within the Turnitin Direct assignment column.
- Hover with you mouse over the cell for the student's Turnitin Direct assignment, and click in the cell.
- Type in the grade for the student. Press "Enter/Return" to save the grade.
- Click "OK" to confirm the grade entry.
- Hover with you mouse over the cell for the student's Turnitin Direct assignment, but this time, click the circled down arrow in the cell.
- Click "Quick Comment."
- Click "Text Editor."
- Click the "paperclip" icon in the "Feedback to Learner" box that is circled in the screenshot below
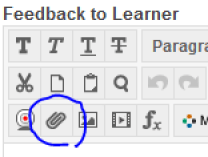
(a) If you don't see the "paperclip" icon, then click the double-down arrow icon circled in the screenshot below, then look for "paperclip" icon.
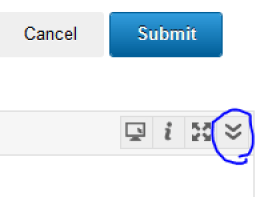
- Click "Browse My Computer" and find and select the student's submission Word document with your comments to upload to Bb Learn.
- Click "Submit" in the "Insert Content Link" window.
(a) A hyperlink with the name of the file should appear in the "Feedback to Learner" box. - If you wish to make any additional comments for the student, make a space after the hyperlink in the "Feedback to Learner" box and type in any additional comments you wish.
- Click "Submit" in the "Text Editor Feedback and Notes" window.
- Repeat steps 6-18 for all the other students you wish to submit grades and comments for.
Students may get confused as to where to find your comments and uploaded word document. Send them the instructions found at the page below.
