BB Learn Grading Assignments -- Submitting on Behalf of a Student
Introduction
If you submit on behalf of a student, you won't be able to do the following:
- Download the submission made on behalf of the student when you download all submissions
- View the student's "Attempt" or see the "Grade Assignment" webpage for the student
You will be able to grade the student, though, and you'll have a record of the student's submission in "Full Grade Center."
Instructions
Click to expand "Grade Center" in the left-hand navigation menu in your Bb Learn course section.
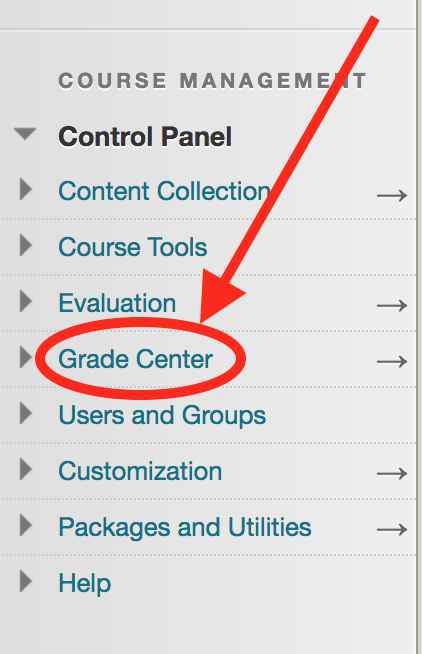
Click "Full Grade Center."
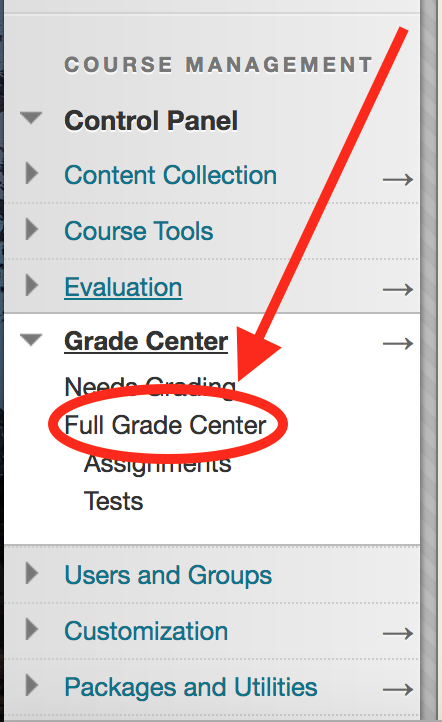
Find the empty cell or box for the student's assignment
Something like 1 of the 2 empty cells or boxes circled below are what you are looking for.
They won't be circled, and your assignment will have a different name in the top header row for the column.
The crossed out cell or box with the exclamation point has a submission made by a student to BB Learn. This exclamation point submission can be graded normally.
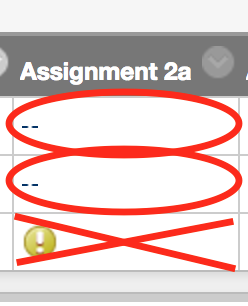
Click the cell, enter a grade for the student in the cell, and press the Enter/Return key.
Your assignment will have a different name.
You will likely enter a different numeric value for the grade.
Cell after it is clicked: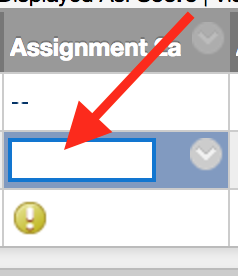
Grade typed into cell: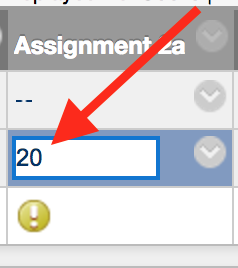
Grade after pressing Enter/Return: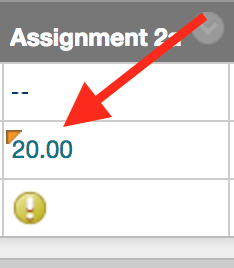
- Hover over that cell with your mouse, and click the circled down arrow in that cell.
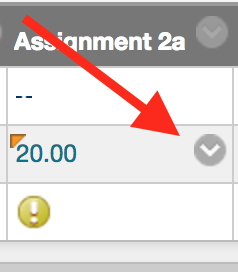
- Click "Quick Comment."
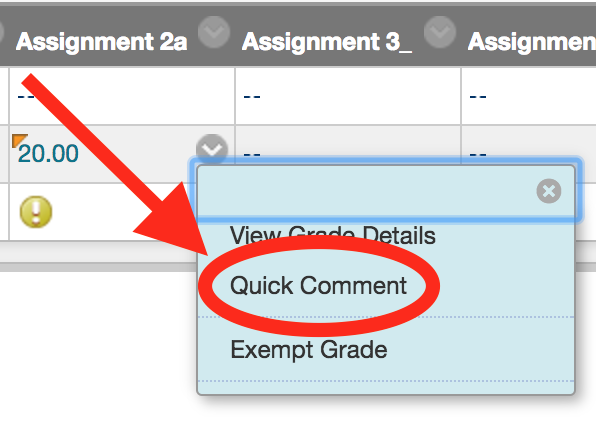
- Click the "Text Editor" button.
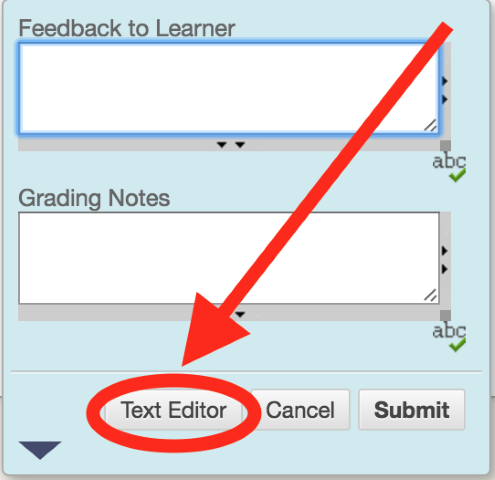
- A "Text Editor Feedback and Notes " pop-up window will appear.
Your user/student and column/assignment will not have the same names.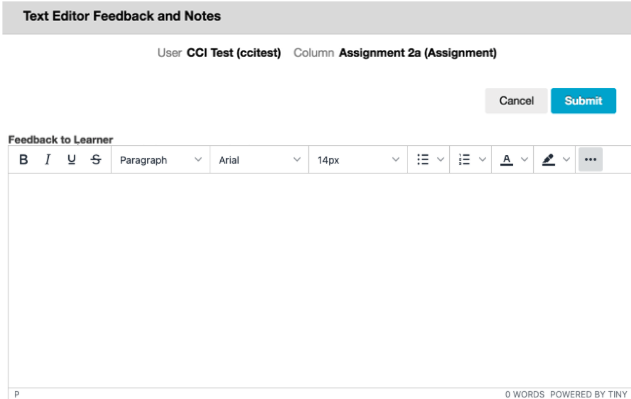
- Click the 3-dot more options icon or
 for more options in the toolbar.
for more options in the toolbar.
There are 2 images below.
Click the 3-dot more options icon to expand the toolbar for the Grading Notes box.
Here is what the expanded toolbar looks like.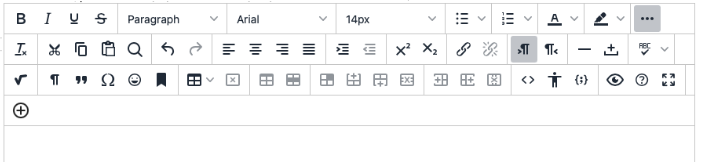
- To attach a file or image, click the circled plus sign or
 icon.
icon. - In the "Add Content" pop-up window that appears, click "Insert Local Files."
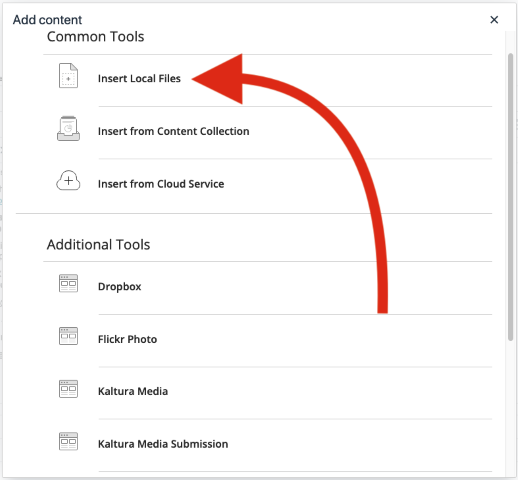
Select a Word, PDF, or other type of file to add.
Image files will simply appear in the Text Editor box.
Click & drag on a corner of the image to re-size it.- The link to the non-image file appears as a hyperlink in the Text Editor box.
The text of the hyperlink is the file name.
Example. Your file's name will not be named this.
To change the hyperlink text, right-click or control-click the hyperlink. Then click "Link...
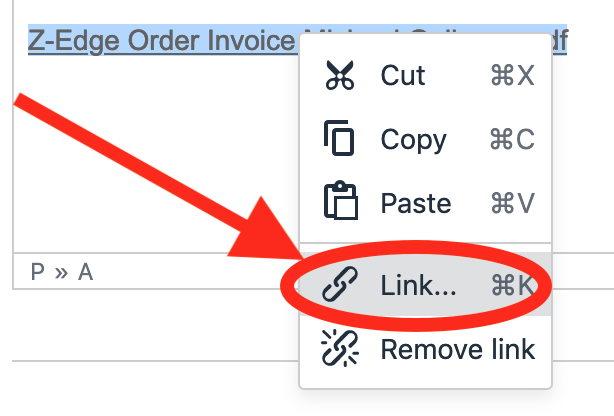
Modify the text in the "Text to display box" & click "Save."
Recommended: Set "Open link in..." to "New window."
"Title" field is for the text that appears when your user hovers mouse pointer over link.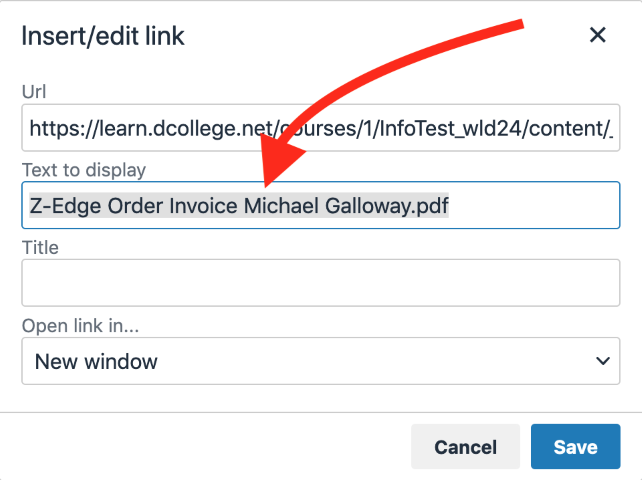
- Add notes that students cannot see to the "Grading Notes" field.
- Click "Submit" in the "Text Editor Feedback and Notes" pop-up window.
Repeat the above steps to attach new files.
Recommended: put new file on each line.- Add more "comments," if you wish, into the "Feedback to Learner" text box.
- If you wish, share the webpage below with your students on how view grades and your comments and attachments in the "Feedback to Learner" area.
Bb Learn Assignments -- How Students View Feedback
Here is how to submit to a Bb Learn assignment on behalf of a student.
Viewing and Modifying Attached Files and Notes or Feedback
There are a couple ways of viewing and modifying attached files and feedback or comments using the above method in "Full Grade Center."
- In "Full Grade Center," hover over a student's grade, click the circled down arrow next to the student's grade, click "Quick Comments," and click "Text Editor." To save changes, click "Submit."
- In "Full Grade Center," hover over a student's grade, click the circled down arrow next to the student's grade, click "View Grade Details," and click "Manual Override." To save changes, click "Save." Click "Return to Grade Center" in lower right to return to "Full Grade Center."
